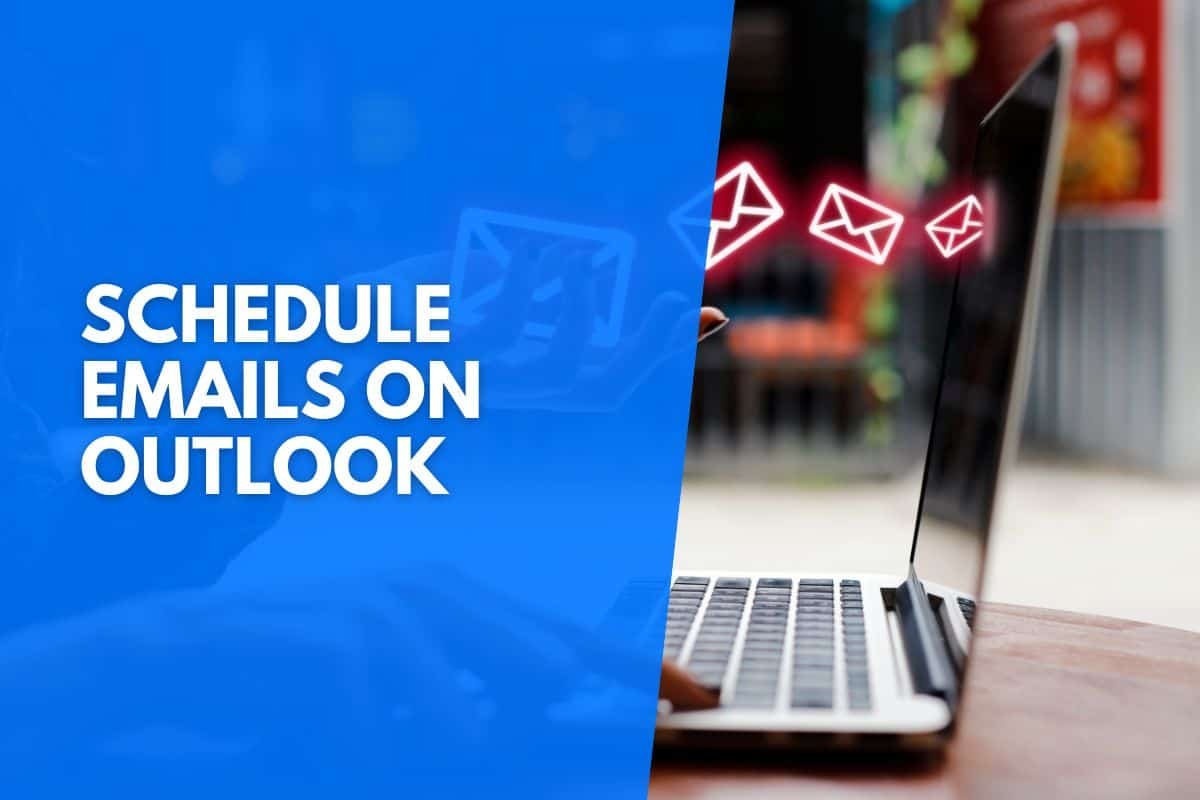We don’t always intend for our emails to be delivered immediately. Often it would suit us better if we could delay an email by a day or two or even be sent months in advance, so we don’t forget.
Here are some ways you can schedule an email in Outlook.
How To Schedule An Email In Outlook:
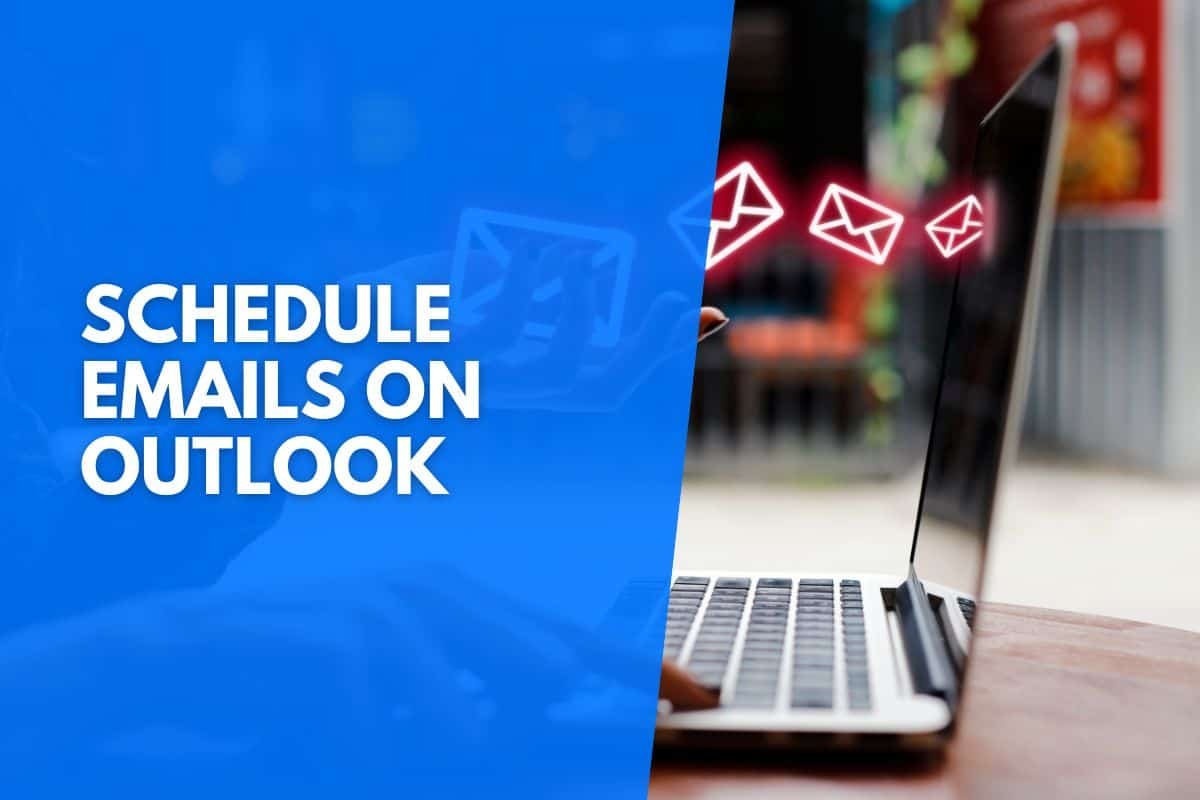
How To Schedule An Email In Outlook Web Version
Microsoft developers have made it easy for anyone to schedule an email using their online web version of Outlook.
Whether you are a seasoned email-sending veteran or a recruit that has just signed up for their first email account, scheduling emails have never been more straightforward.
Step 1 – Open Outlook Through A Web Browser
Open your preferred web browser, click on the URL bar, and type in www.outlook.com
Step 2 – Log Into Your Outlook Account
To log into your outlook account, click on the “Sign in” button that you locate at the top right of the screen. Enter your password and username, and click the “Sign in” button.
Note: Leaving your account signed in is not a requirement to schedule an email later.
Step 3 – Write Your Email
To write your email. Select the “New message” button at the top left of the screen, and write your email.
Note: There are no restrictions on the length, number of attachments, or links within your email that would keep you from scheduling your email for a later time or date.
Step 4 – Schedule Your Email
Once you have composed your email, ensure all files are attached to your email.
Select the arrow to the right of “Send” and choose the “Schedule send” option.
Step 5 – Pick A Time And Date
Here you are presented with two pre-generated options.
Option 1: “Tomorrow morning” and Option 2: “Sunday morning.”
If neither of these pre-generated options suits your needs, you can select the “Custom time” button to set a specific time and date that best serves you.
Step 6 – Click Send
Once you are happy with your choices of time and date, click send.
Note: Once you’ve clicked “send,” it will schedule your email for the specified time and date.
How To Schedule An Email In Outlook Windows Desktop Version
Even though every windows machine has a dedicated mail application installed called “Mail,” you can’t schedule an email in this email management application.
If you want to schedule an email using your Outlook email account, you need to use the “Outlook” application which functions differently from the “Mail” application.
Preparing an email in Outlook through this mail application is just as simple as scheduling one through a web browser.
Here are the steps to compose an email in Outlook’s desktop version.
Step 1 – Open The Mail Application
The first step is to open the Outlook application and ensure that your account is on the Outlook desktop version.
If you have not set up an Outlook account linked to the desktop version, this is how to set up your Outlook.
Step 2 – Write Your Email
Like before, start by clicking the “New mail” button located at the top left of the screen and compose your email.
Specify the email address that is the sender (if you have multiple email addresses). Specify the intended recipients’ email addresses, and attach any required documents.
Step 3 – Delay Delivery
This step might be confusing to people who are unfamiliar with Outlook’s desktop version.
To “schedule” an email, you need to click on the “Options” tab at the top of your email window and choose the three dots at the far right. Then choose the option “Delay Delivery.”
Doing so will bring up your email’s property window. Ensure that the “Do not deliver before” box is checked. Choose the date and time you wish your email delivered, and click close.
Step 4 – Send Your Email
If your email’s properties are updated, you can delay your email’s delivery by clicking send.
Note: You can view delayed emails under the Outbox tab on the left side of your screen.
How To Schedule An Email In Outlook Mobile Version
Currently, the functionality of scheduling or delaying email using the Outlook mobile app has not yet been implemented.
Don’t despair just yet. You can still schedule emails using your android phone. Here are a few of the phases you need to follow to schedule an email in Outlook using your phone.
Step 1 – Open A Web Browsing App
Instead of opening the Outlook app, open a web browser like Google Chrome or any of the default web browsers that come pre-installed on your android device.
Step 2 – Log Into Your Outlook Account
Enter www.outlook.com into your URL bar and sign into your Outlook account as you would on your desktop.
Note: You don’t need to stay logged in to schedule an email.
Step 3 – Change To Desktop Site View
In this step, things become a little more complicated. To schedule an email, you need to switch your browser to view the website as a “desktop site.” In order to do this, you need to tap on the grouping of dots located at the top right of your screen and check the “Desktop site” box.
Selecting this option will transform the web page’s layout to the same format you would have when viewing the website on your desktop.
Step 4 – Write Your Email
Now we repeat the same steps as before when composing an email on the desktop version. Start by tapping the “New message” button at the top right of the screen.
Choose whom you are writing an email for, fill in the subject line, and write the body of your email.
Step 5 – Schedule Your Email
Select the drop-down arrow next to the “Send” button to schedule your email and tap on “Schedule send.”
Selecting this option will prompt you with the same options as before. If neither of these options applies to your needs, you can choose a custom time.
Step 6 – Send Your Email
Once you are happy with the time and date you have determined, tap the “Send” button.
Congratulations, you successfully scheduled an Outlook email using your mobile phone.
FAQs
Will Scheduled Emails Send If Outlook Is Closed?
Yes. Once an email has been scheduled, it will automatically be sent to the intended recipients regardless of whether the application or webpage is open. Scheduled emails do not require user inputs after they have been scheduled.
Do Scheduled Emails Send On Time?
Yes. Unless the email servers malfunction, all scheduled emails will be sent at the precise time indicated by the user. Any failure to deliver scheduled emails will be flagged, and the user will be notified of the delivery failure.
Will Scheduled Emails Be Sent If My Computer Is Switched Off?
Yes. Your scheduled emails will still be sent if your computer is switched off. This is because the functionality of scheduled emails is recorded on the email server system and does not require your computer to “release” the email.
How Do I Know If A Delayed Email Was Sent?
Once a delayed email has been sent, you can follow up on its status by checking your outbox. If you do not see your delayed email in your outbox, chances are its sending requirements (i.e., time or date) have not yet been met.
Can I Edit An Email Once It Has Been Scheduled?
Yes. You can easily edit a scheduled email, provided its delivery date and time have not yet passed.
If you frequently send emails for work or personal purposes, you may need to schedule an email to be sent at a later time or date. Outlook, one of the most popular email clients, offers a built-in option to schedule emails to be sent at a specific time, as mentioned.
However, if you’re looking for alternatives to Outlook, many other email clients offer similar features and functionalities.
Some popular options include Gmail, Apple Mail, Thunderbird, and Mailbird. Each of these alternatives has unique advantages and disadvantages, so it’s important to consider your specific needs before deciding which one to use.