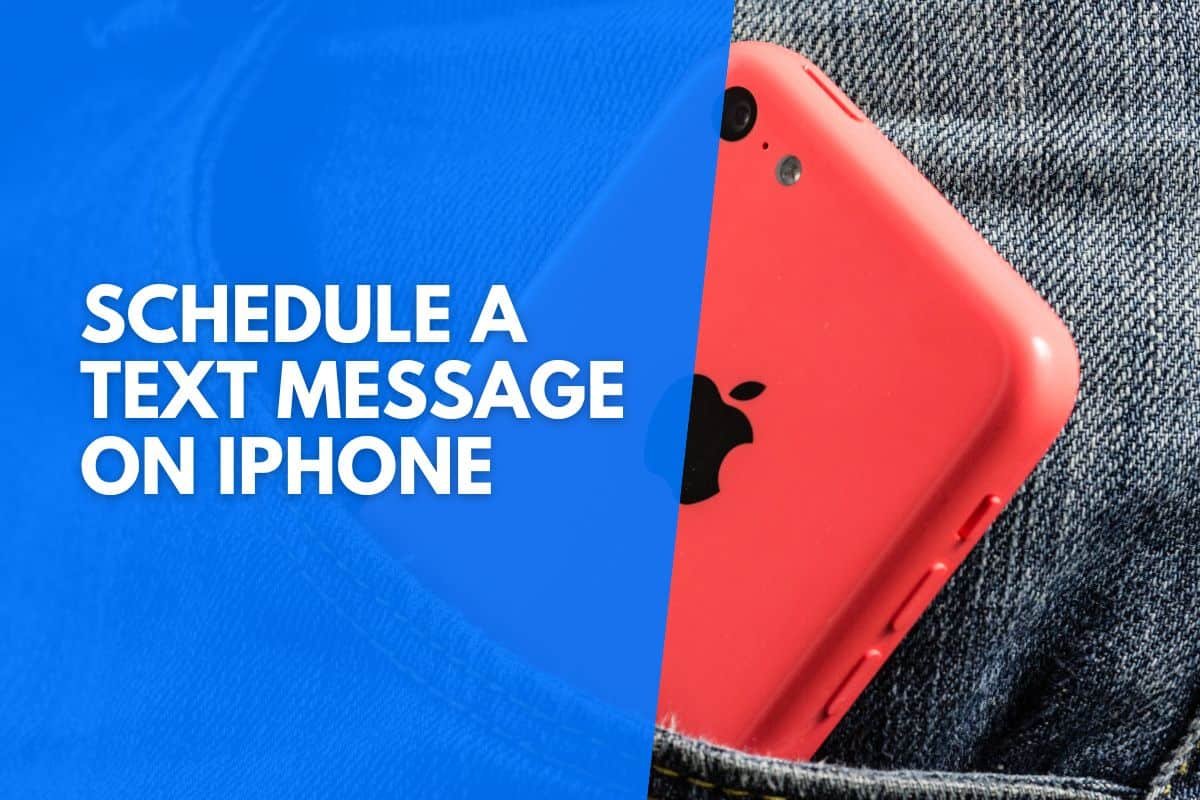Technology is evolving every day, and the time has come when you can schedule a specific text message on your iPhone for a later date or time.
Perhaps you have heard about this useful feature from friends or family but are unsure what steps to take.
Here are the steps to send a timed text on your iPhone.
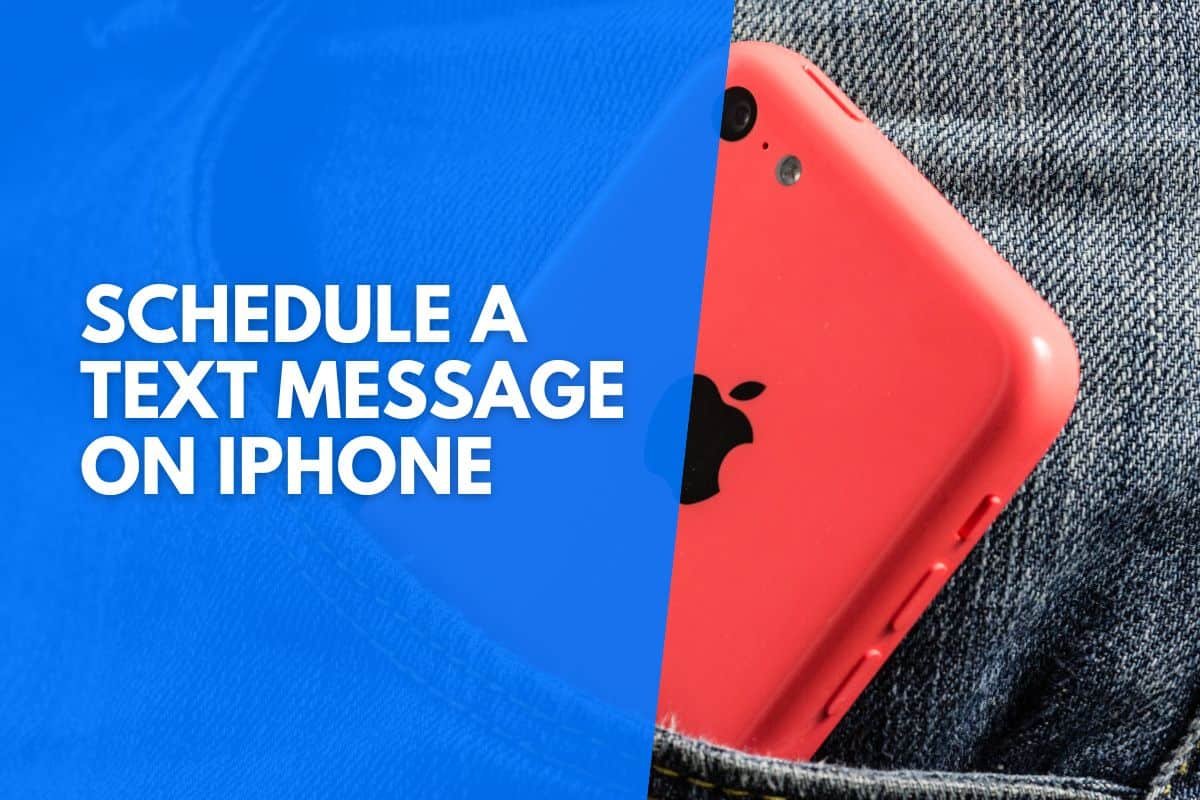
Open iPhone’s Shortcuts App
The first step to successfully scheduling a text on your iPhone is to open the Shortcuts app. If you are unsure about how this application looks, look for the blue icon with overlapping green and pink squares.
You will also be able to locate the Shortcuts app in the “Productivity” folder in the App Library and on your iPhone’s Home screen.
If you have customized your iPhone, you may have deleted the “Productivity” folder. Alternatively, if you need to find the Shortcuts app, you can swipe left on your screen and use the search bar on the top of the screen to search “Shortcuts.”
You will see the shortcuts app popping up, and you can open it by simply clicking on the icon.
Remember that while the Shortcuts app is best for scheduling recurring texts, you can also delete the shortcut you have created after the text has been sent if you only need to use the text schedule feature once.
Tap “Automation”
Tap on the icon that is labeled “Automation.”
You will see the “Automation” icon at the bottom of your iPhone’s screen, and it looks like a clock.
Tap “Add Icon”
If you do not see the “Add icon” or already have any existing automation listed, skip to step 4.
This step is crucial if this is your first time making use of the shortcuts app and you have no existing ones.
If you don’t see the “Add Icon” button, you can tap on the + symbol in the right corner of your iPhone first.
Tap “Create Personal Automation”
After clicking on the + symbol, you will see two rectangular icons, an orange icon labeled “Set Up Your Home” and a blue icon labeled “Create Personal Automation.”
Click on the blue icon labeled “Create Personal Automation” and continue to the next important step.
Choose Message Prompt
This will be your new automation menu. You will need to choose your scheduled text message prompt on this menu. You have lots of options you can choose from, although the most common choice would be “Time of Day.”
If you are using Time of Day, you can choose options including “Sunrise,” “Sunset,” or “Time of day.” If you choose “Time of Day,” you will be allowed to set your preferred specific time you would like the text message to be sent.
You will find the “Time Of Day” option at the top of the automation list. The “Time of Day” option is preferred if you need to schedule the text message at a specific time and date.
However, the other available options will allow you to schedule a text message, multiple text messages, and other tasks depending on different triggers. These triggers will include when you arrive at a specific location or when you stop your alarm.
You also can use the “Sleep” option, where the message will be sent according to your sleep schedule if you have selected your bedtime and waking up schedule. There are countless options, but “Time Of Day” is applicable to schedule a message for a desired time.
Select “Daily,” “Weekly,” Or “Monthly”
if you select the “Weekly” option, your iPhone will automatically select all the days in a week.
If you do not prefer a daily scheduled text message, you can tap on any particular day to deselect it.
If you choose the “Weekly” or “Monthly” option, you can select the day or days of the week or preferred month.
Tap “Next”
Tap “Next” to lock in your preferred time and how often you need the scheduled message to be sent.
This will allow you to ensure the “Time Of Day” option and “Daily, Weekly, or Monthly” option have been selected correctly.
Once you click on next, you will not be able to go back to change your options. You will need to start from scratch again if you have selected the wrong options.
Tap “Send Message”
Tap on the “Send Message” action. Usually, you will see it under the icon labeled “Next Action Suggestions.”
However, if you do not see this option, you can also type “Send Message” into the bar at the bottom of your screen, labeled “Search for apps and actions.” Then, you can tap “Send Message” using your keypad in the search results.
You will see a box that says “Send Message” to “Recipient.” Tap on “Message” to compose your desired scheduled text. As you type your text, you will see the word “Message” replaced with your text. This is normal.
Tap “Recipients”
Next, you need to add your recipients to receive your scheduled text message. This could be one person or several.
Tap on the “Recipients” icon to select your desired recipient. You can start by typing a contact’s phone number or name and tapping on the person you want to receive your scheduled text in your search results.
Keep in mind that if you want your scheduled text message to be sent to more than one person, you will need to tap on the plus icon to add another person.
Tap “Done”
Once you are finished choosing your desired recipients, tap on the “Done” icon.
This will be located in the top right corner of your screen.
Tap “Next”
Tap on the “Next” icon, which can be found at the top right of your screen. This will display a summary of your shortcut. An option at the bottom of your screen will be labeled “Ask Before Running.”
This option will help you confirm that you have selected the right options and confirm that you want to send your scheduled text message at the specific time and date before the text is successfully sent to the recipient or recipients.
If you would rather let the scheduled text message send automatically without needing to approve it, you can tap the switch to disable this feature.
However, it is advised to double-check all the options you have selected to make sure you have done everything correctly, especially if the message is important.
Tap “Done”
Tap on “Done” if you are happy with your scheduled message.
Your desired text message will now be sent at your scheduled date and time. You can now find your scheduled message and any other scheduled messages in your Automations tab.
Keep in mind that you can edit your text’s schedule and content any time you need to by simply tapping on the “Automation” tab, which will be located at the bottom of your Shortcuts app, and tapping on the shortcut’s name.
If you want to remove the shortcut or no longer want to send your scheduled text, swipe left on the desired shortcut and tap “Delete.”
Time is precious, and scheduling messages in advance can save you a lot of it.
You’ve just learned how to schedule a text message on your iPhone, but if you also send emails with your device, you may also want to know how to schedule an email in Apple Mail.
My step-by-step guide covers both iPhone and Mac devices, and scheduling email is an excellent way to stay on top of your communication and save time in the process.