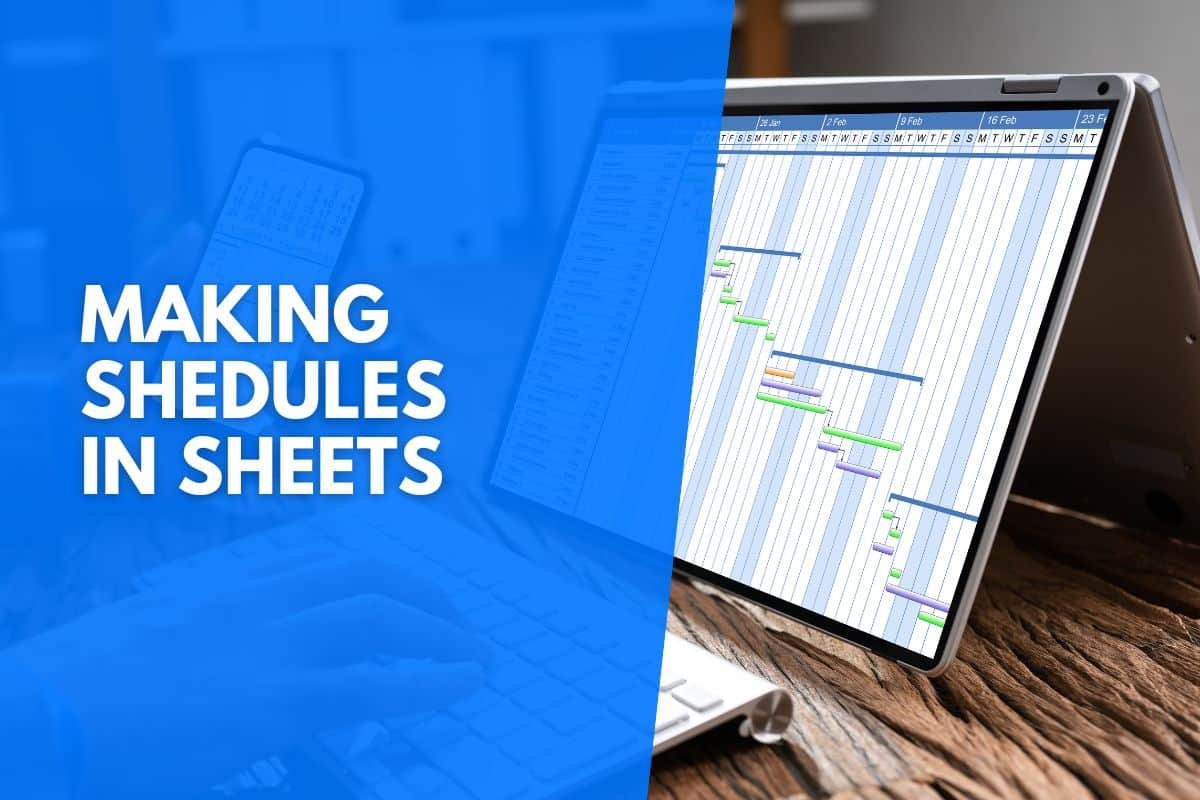If you’re looking for an easy-to-use scheduler, why not consider making a schedule on Google Sheets?
Google Sheets is user-friendly and can sync with all your devices, so you can quickly review and change your schedule.
Here’s how to make a schedule using Google Sheets.
How to make a schedule on Google Sheets:
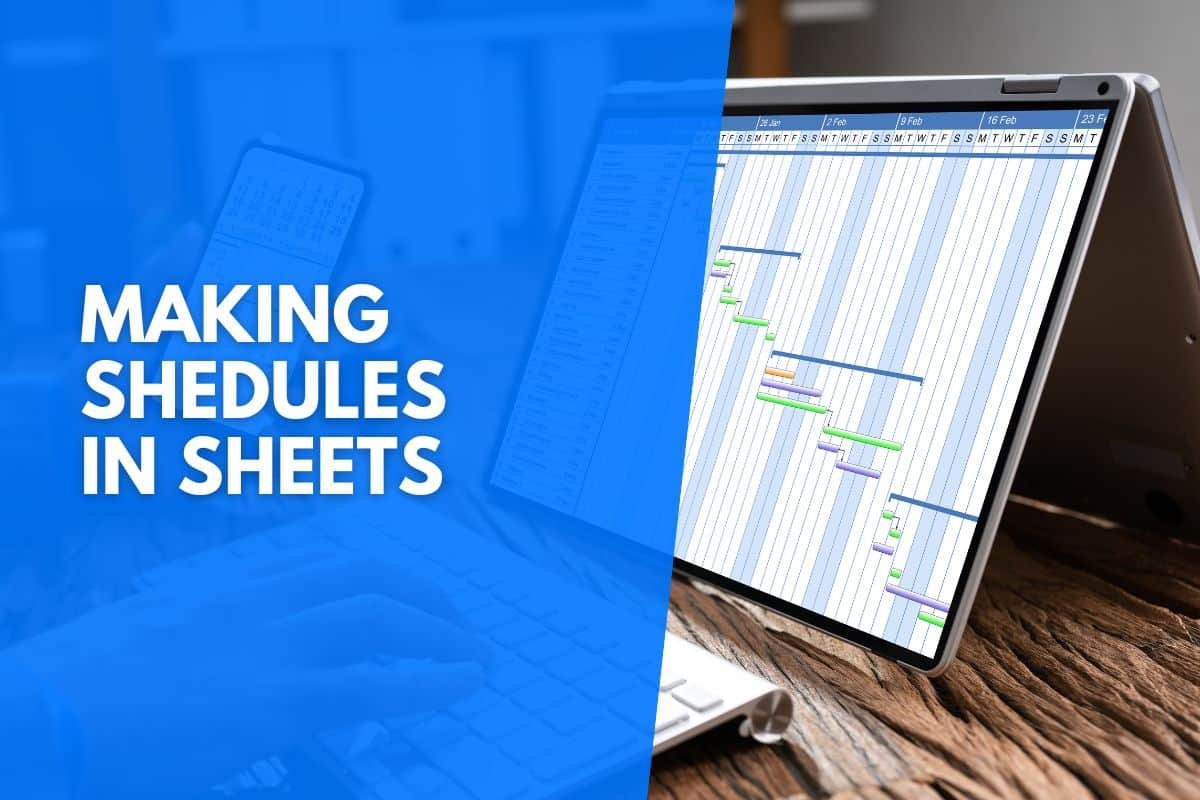
1. Open Google Sheets And Start A New Spreadsheet
The first step to creating a schedule on Google Sheets is to open the Google Sheet page.
When you open Google, there is a dropdown menu in the right corner of the web page named “Google Apps.” This menu appears next to the Gmail shortcut.
Select the menu and scroll down until you see “Sheets.” Select sheets to open a new page on Google that takes you to Google Sheets.
If you haven’t used Google Sheets before, you’ll see it looks similar to the home page of Microsoft Word and Excel.
You can see all the current Google Sheets on your account and in your Google Drive, or you can start a new Google Sheet.
2. Find The Schedule Template On The New Spreadsheet
While you can create a schedule on Google Sheets from scratch, it’s much easier to modify the Google Sheet Schedule template to suit your needs.
So, at the top of the Google Sheet Homepage, you can open a new Schedule. Next to it, there are various templates to choose from.
At the top right corner, there is a template gallery with arrows. Click on the template gallery and scroll down until you find the Schedule template. This is an excellent opportunity to see the various other templates available on Google Sheets, like to-do list templates, annual budget templates, and invoice templates.
Once you locate the Schedule template, click on it to open a new Google Sheet Schedule template. The template will show which week it is for, and the time is displayed in the left column.
3. Choose The Starting Date For The Google Sheet
Of course, the template may be different from how you want it. So, you can modify it to suit your needs.
First, click on the date in the left corner next to “Week of:” You can change the starting date here, and the template will automatically correct the dates and days in the top row of the schedule.
Your schedule doesn’t have to start on a Monday, either. Just select which date you would like it to start. You can also change the times you want your schedule to start and finish. For example, the template’s time starts at 08:00, but you might want yours to start earlier.
In this case, select the entire column by clicking on the first block and dragging your mouse down for the entire column.
Then, right-click on your mouse and select “clear column.” The times will now disappear. Fill in the time you want the schedule to start in the first block of the column. Repeat the same for the second block, choosing an interval time.
For example, if you want the schedule to start at 06:00, fill that into the first block. Then fill in 07:00 to the second block if you want your schedule at hourly intervals.
Next, select the entire column and drag your mouse down until you reach the time you want your schedule to end.
Now that your Google Sheet template is updated to the correct time and date, you can start filling in the necessary information.
4. Fill In All The Activities For The Week
When the schedule is updated for your needs, you can add the activities for the week.
If you have activities that repeat themselves throughout the week, you can start by filling in only one time that activity occurs throughout the week. Then, copy and paste that activity to all the other time slots where it occurs.
If the activity occurs at the same time daily, you can select the first block it appears in and drag it across the Sheet to fill in each row with the same activity.
If the activity appears for more than one time interval at a time, you can select the first block it appears in and drag it down the column to fill in each time interval with that activity.
Now that you have filled in your Google Sheet Schedule, you can format the styling of each activity to make it easier to identify and to make your schedule more personal.
5. Format The Style For Each Activity
To format your Google Sheet activities, click on the block in the top left corner of the Sheet. The block is blank and lies between Column A and Row 1. By clicking on this block, you select the entire Sheet and can format all the activities at once.
To format the style of the different activities, you must select “format” on the toolbox at the top of the page. Then, select “conditional formatting” from the dropdown menu.
The conditional formatting box appears on the right side of the page, and you can add additional format rules from here.
To format the style of an activity, select “add another rule.” Then, click on the tab that says “format cells if…” and choose the “text contains” or “text is exactly” tab.
Now, you can type in which cells you want to apply this formatting. For example, if you are looking at your wake-up time, select “text is exactly” and type in wake-up time.
Then, scroll down to choose the font style and color and the fill color of the cells containing that text. Finally, when everything is formatted the way you want it, you can press done.
Now all the cells with your selected text will format according to the formatting rules you implemented.
You can format all the remaining activities in the same way by selecting “add another rule” and formatting the wording and font style for that activity.
6. Save The New Google Sheet Schedule To Your Drive
When you have completed your Google Sheet Schedule, you must save it to your Google Drive to easily access it.
You can email the Google Sheet to yourself or others by selecting “file” and then “share.” Or you can move the Google Sheet to your Google Drive.
To move your schedule to your Google Drive, locate and select the drive icon at the top of the page and click on it. You can now save the schedule into one of the existing files in your Google Drive or create a new folder for the schedule by clicking on the “new folder” tab at the bottom.
Create a folder for your weekly schedule and select “move here.” Your schedule is now saved to your Google Drive, where you can access it easily from any device.
You can also edit this schedule weekly and use it as a template. Delete the activities you won’t repeat for the following week and update the Sheet before saving it to your Google drive.
Now that you are familiar with using Google Sheets to create a weekly Schedule, you can experiment with the other templates on Google Sheets and see how they can make your life easier.