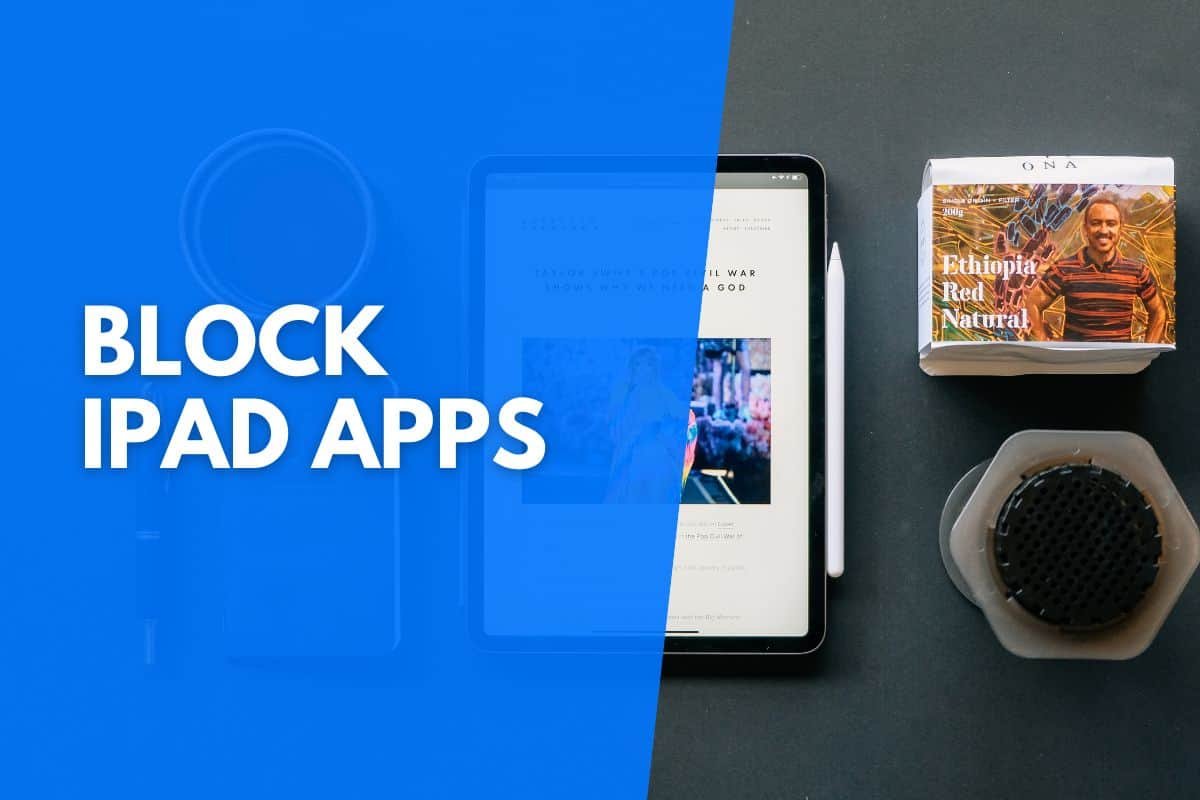In this technologically advanced world, almost everybody has a smartphone or a tablet that they can use to communicate with others, do simple tasks, or even educate their children.
However helpful as this technology may be, there are dangers involved with leaving these devices unrestricted.
Blocking can be great for keeping your kids from spending too much time on their iPad or accessing the wrong apps.
How to block apps on iPad:
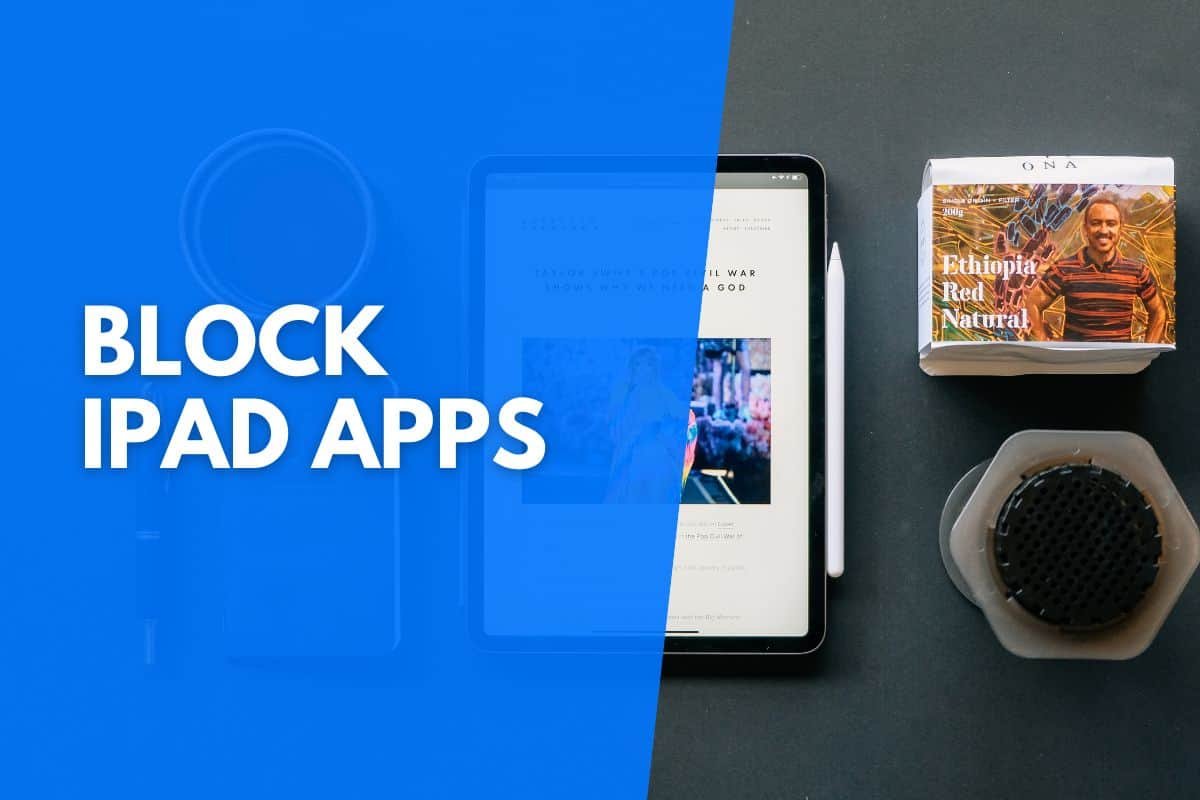
1. Go Into Your iPad Settings
If you want to restrict your children’s access to the apps or settings on an iPad, you must first navigate to the settings app on the iPad.
If you cannot see the Settings icon on your iPad, you can use the search function on the apps page to help you find the settings app.
Once you find the app, you must open the settings to continue.
2. Go Into The Screen Time Settings
Once you have selected and opened the settings app on your iPad, you must find the Screen Time settings. You can usually find this option in the settings app’s second section.
However, if you are struggling to find the screen time settings, you can go to the top of the settings list, drag the screen down a bit, and use the search function that should appear to help you find it.
3. Turn On The Screen Time Settings
After finding the screen time settings and selecting them, you should see a page that allows you to enable the screen time settings on your iPad. To continue, you need to choose the option to turn on the screen time settings.
If the screen time settings are already active on your iPad, you can choose to disable them and start the process again by following the steps below.
To turn off your screen time settings, you can move to the bottom of the screen time page and select the option to turn it off.
4. Select Whose Device It Is
Now that you have selected to turn on the screen time settings, you need to select to whom the iPad belongs.
If the iPad is yours, but you want someone to use it for a while, you can select the option that belongs to you. However, in this case, the iPad will mainly get used by a child, so that is the option you should select to continue with the steps.
5. Go Through The Prompt Options
Once you have chosen who the iPad belongs to, you will have a few prompts that appear on the screen with options to enable or skip certain features.
These options will allow you to change some settings and configure the restrictions you want the iPad to have on certain apps or features.
One of the options you should see will be the Downtime settings, which allows you to lock most of the iPad features between a specific time of the day. You can also choose which apps don’t need restrictions or block other apps.
The next option you should see will allow you to enable the feature that limits the amount of time your child can spend on an app per day.
Along with this helpful feature, if you continue with the steps, you should get a notification that asks your permission to allow your child more time on the restricted apps.
After going through the basic configuration, you should see the last prompt with a continue button on the bottom of the screen. To continue the process, you need to select the option to continue.
6. Create A Passcode To Lock The Settings
The next screen that should appear is one asking for a passcode. You should choose a passcode that your child will not know since this passcode is the only way you can access the screen time settings in the future.
You will need to repeat the passcode twice to ensure that you know the passcode and to confirm that the numbers you chose are correct before continuing.
7. Insert Your Apple ID And Password
To ensure you can unlock the screen time settings on the iPad even if you lost or forgot the passcode set up in the previous step, you must insert your Apple ID and the related password.
For this part of the process, you will need to use a different Apple ID to the one already linked with the iPad, so if your child does not have their own, you may want to consider making one.
8. Apply Or Check The Restrictions
After inserting the Apple ID and password, you should see the screen with all the screen time settings you can choose and change. Here you can take the time to create other restrictions or change the restrictions you have already activated.
If you skipped any prompt options to change or create restrictions from step five, you could go through the settings now to enable and disable the different apps, settings, and restrictions you want to have on this iPad.
Once you have made all the changes and applied all the restrictions you would like on this device, you can exit the settings, and the settings should activate and lock automatically.
How Can I Block People Form Accessing Specific Apps?
If you take your iPad in for a repair or allow someone else to use it for a short time, you may wonder what you can do to prevent that person from accessing all of the apps on the device, for example, your gallery.
Luckily, there is a built-in IOS feature that you can use to ensure no one can go into a specific app or apps unless you allow them to. To use this setting, you need to go into the Screen Time settings and ensure you select that it is your device and not your child’s.
Once you have done that, you can access the time limit settings by clicking on the “Add Limit” option. The next thing you should do is add a limit. If you don’t want anyone to access the app, you can add the smallest limit possible, usually one minute, save the settings, and use the app for the minute limit to ensure it won’t open again until the next day.
Though this isn’t a long-term solution, it can be handy to keep someone from accessing specific apps for a short time.
Is There A Way To Permanently Block Apps From Installing?
If you want to stop anyone, including yourself, from installing apps on the iPad, there is another setting in the Screen Time settings that you can use to block all apps from downloading.
By going into the screen time settings, clicking on the content and privacy options, selecting the iTunes and iStore purchases, and choosing “Don’t Allow” in the “Installing Apps” category, you can block all downloads from their iTunes or the iStore on your iPad.