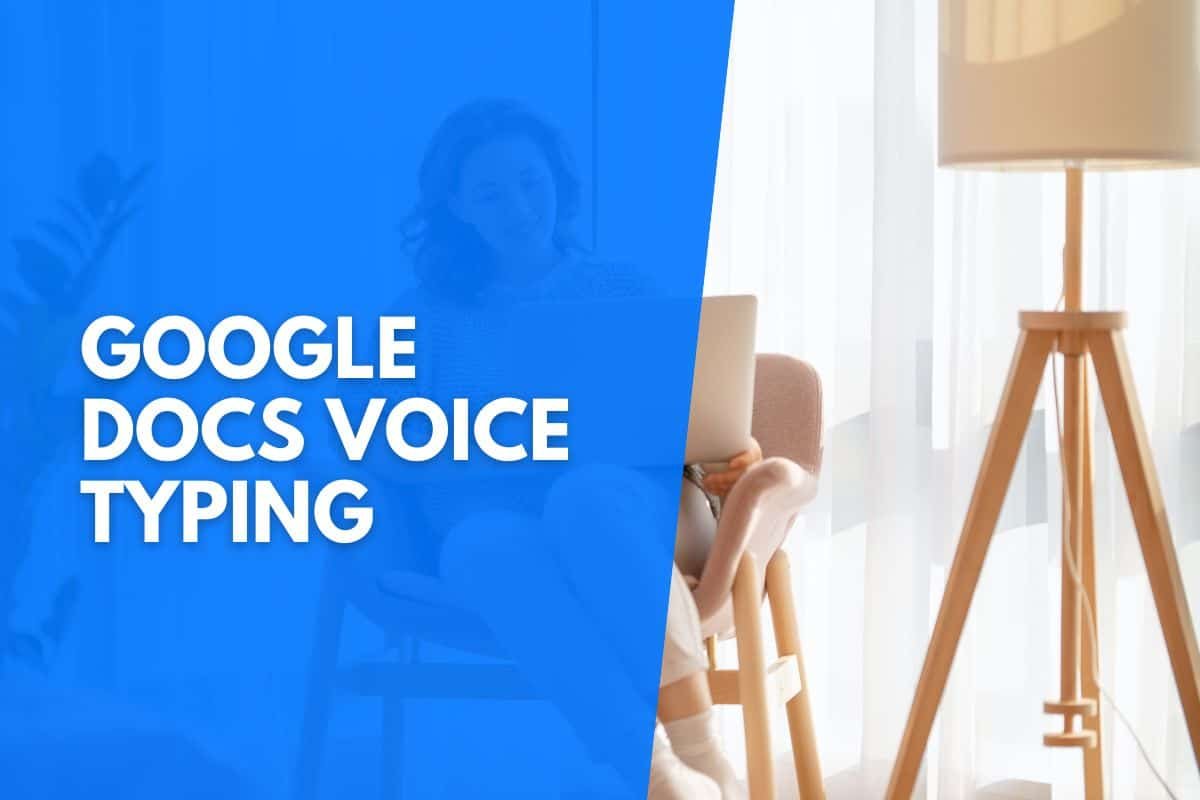While many fantastic dictation apps are available today, many people are unaware that Google has a fantastic Voice Typing feature that can be used in Google Docs and Google Slides.
If you want to use this feature to boost your productivity, we’ll explain everything you must know about Google’s stellar speech-to-text feature.
Skip ahead:
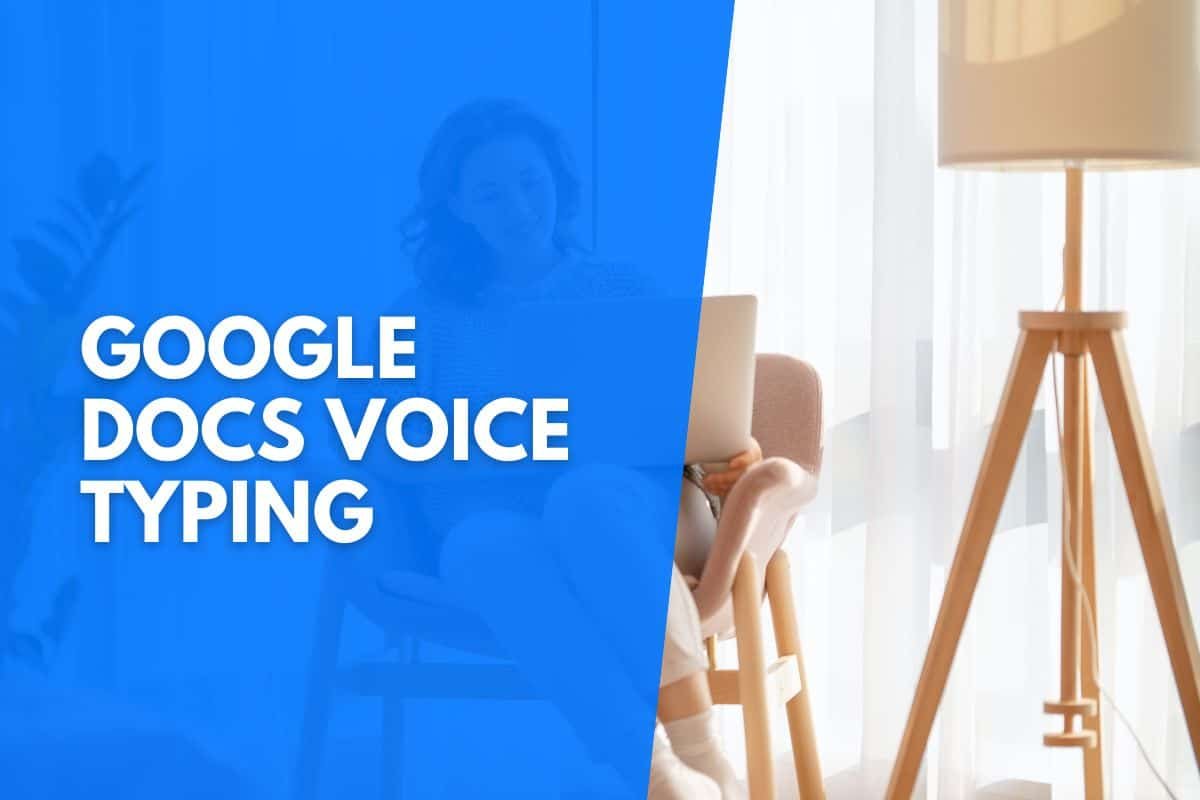
What Is Google Docs Voice Typing?
For those unfamiliar with Google’s Voice Typing feature, this feature allows you to dictate text in Google Docs and Google Slides.
To use the Voice Typing feature, you need to be using a Google Chrome browser on your Windows, macOS, Chromebook, or Android device. You’ll also need to ensure your tablet or computer is connected to the internet to use this dictation feature.
While this feature can be used with a built-in microphone, external mics connected to your devices will also work, including earphones and wireless buds.
Using the Voice Typing feature is as simple as opening a new document or presentation and clicking the microphone icon on your keyboard. You can now start dictating text and let the speech-to-text software create editable and shareable text for you.
Google’s Voice Typing feature is simple to use and a seamless way to boost your productivity. However, to use this feature to its full extent, you need to be familiar with how the feature works.
For instance, there are many great voice commands that will make working in Google Docs and Google Slides more seamless. Read on as we explain how to fully utilize Voice Typing.
How To Use Google Docs Voice Typing
As discussed above, you can type and edit in Google Docs and Google Slides using the built-in Voice Typing feature.
To ensure you use the feature to its full extent to boost your productivity, we’ll explain how the Voice Typing feature works – including how to type with your voice, how to add punctuation while dictating, and how to use voice commands.
Turn Your Microphone On
Your device’s microphone must be on and working to use Google’s Voice Typing feature. However, since devices and microphones vary, you’ll need to consult your device’s manual for specific instructions.
You can use a built-in or external microphone with Voice Typing, provided you’re using the feature in a Google Chrome browser.
Type Using Your Voice In Google Docs
Once you’ve turned your microphone on, you can open a new document in Google Docs. To access the dictation feature, click Tools and select the Voice Typing option.
Once you’re ready to start dictating text, you can click the microphone. You can then use voice commands to control the feature.
Correct Mistakes While Voice Typing
Now that we’ve explained typing with your voice in Google Docs, you might wonder whether you can correct mistakes while dictating text.
If you happen to make a mistake, you can use your cursor to correct the mistake without interrupting your dictation. You can also see a list of suggested corrections by right-clicking underlined words or phrases.
Add Punctuation While Using Voice Typing
While using Google’s Voice Typing feature, you can add punctuation using different phrases. Unfortunately, this feature is not available in every language.
To end a sentence, you can use say “period.” Ultimately, this means you can use your voice to add periods, commas, question marks, and exclamation marks to your text.
Use Voice Commands With Voice Typing
If you want to use the Voice Typing feature to the fullest, you need to familiarize yourself with voice commands.
While Google’s dictation features work with many languages, voice commands are only available in English. Voice commands only work in Google Docs.
To use voice commands, ensure your account language and document are set to English.
Stop Voice Typing
If you want to stop dictating, you can say, “stop listening.”
Resume Voice Typing
If you want to resume dictating, you can simply say “resume.”
However, if you want to start dictating at a certain place in your document, you can say “resume with” followed by a specific word or phrase.
Select Text
To select text with voice commands, you can say “select” followed by a word or phrase.
For instance, you can say, “select all” or “select next paragraph.”
Format Your Document
You can also use voice commands to format your document by using phrases like “highlight,” “apply lowercase,” and so forth.
Edit Your Document
Like formatting your document, you can edit documents using voice commands like “copy,” “cut,” and “paste.”
Does Google Docs Voice Typing Boost Productivity?
Many people have wondered whether using Google Docs Voice Typing will actually boost their productivity.
As we explained above, understanding how the feature is used is key to getting the most out of the dictation feature. There are many advantages to using Google’s Voice Typing feature in Google Docs and Slides.
Voice Typing Makes Typing Much Faster
Since Google’s Voice Typing uses the latest speech recognition technology, you can dictate text much faster than you can type it.
Voice commands also let you easily navigate, format, and edit your document. Due to this, the Voice Typing feature can save you the time you would’ve spent typing.
Voice Typing Improves Your Accuracy
Voice Typing also improves the accuracy of your text. You can use voice commands to insert punctuation as you type.
However, since your hands are free, you can also fill them in as you dictate text.
Voice Typing Supports Many Languages
One of the best benefits of using Google’s Voice Typing is that the feature supports more than one hundred global languages and dialects.
Regardless of your language, you’ll be able to dictate text in your home language.
Voice Typing Improves Cognitive Abilities
Many studies have shown that dictation can improve your cognitive abilities.
You will actively improve your pronunciation, speech quality, and short-term memory by voicing your thoughts and ideas aloud while using Google Voice Typing.
Does Google Docs Voice Typing Work On Any Browser?
While it’s possible to use Google Docs and Slides in any browser, the Voice Typing feature and voice commands will only work when using a Google Chrome browser.
If you’re using another browser, you cannot use the Voice Typing feature. However, if you’re using a Google Chrome browser and encounter issues with Voice Typing, you’ll need to troubleshoot your Voice Typing error.
Troubleshooting Tips
If you’re struggling with the Voice Typing feature in Google Docs, you can follow these troubleshooting guidelines for common errors.
The Microphone Isn’t Working
If you’re having issues with your microphone, you should ensure your mic is in working condition.
You should also ensure your microphone settings are correct in your system preferences. Restarting your computer may solve mic-related issues.
Voice Commands Aren’t Working
If you’re having trouble using voice commands, you should try speaking slowly and clearly. As we mentioned, voice commands are only available in English.
You should ensure you pause after each command for maximum effectiveness.
“We have Trouble Hearing You” Error
If you get this Voice Typing error message, you can try moving to a quieter room to see if the error goes away.
If not, you can try plugging in an external microphone to resume Voice Typing.