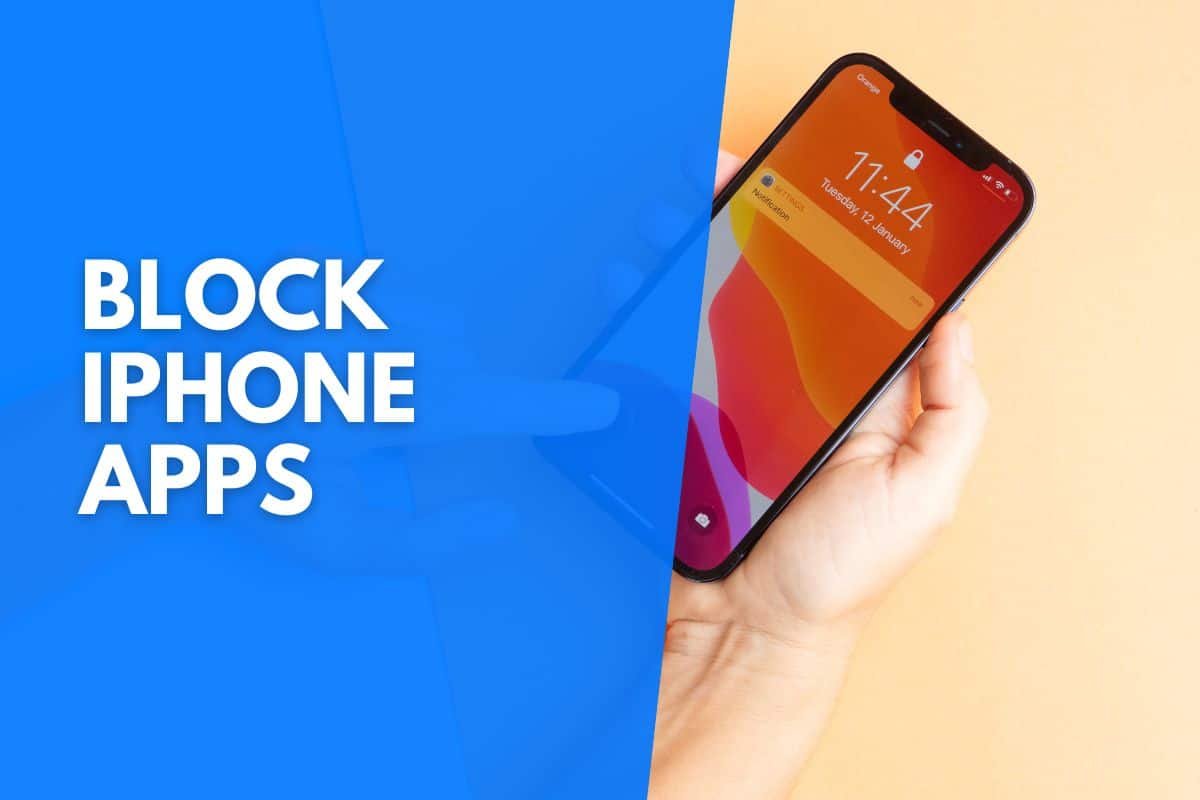Phones can be fantastic, allowing immediate access to information and communication with others at the touch of a screen. However, there are some cases in which having access to everything isn’t to everyone’s benefit.
You may want to stop yourself or your child from spending too much time on your iPhone or accessing specific apps, which is where app blocking comes in useful.
Blocking Apps On iPhone:
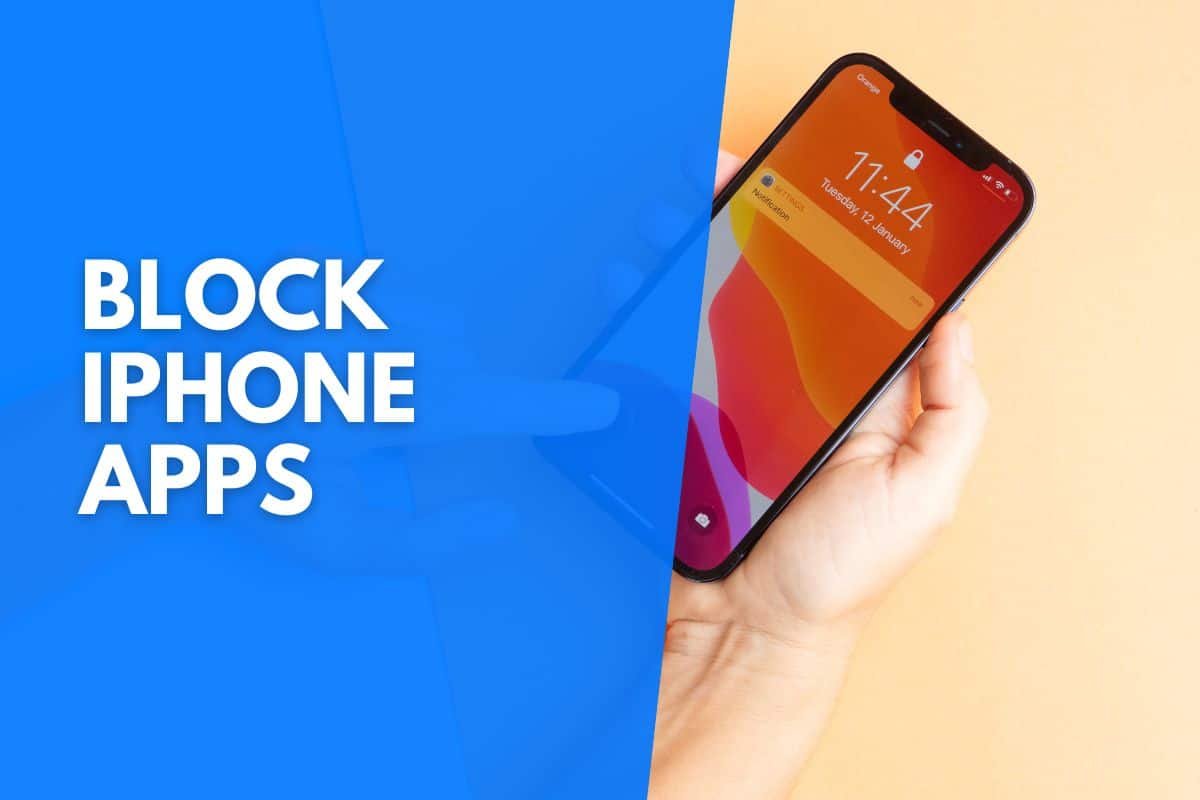
1. Navigate to the phone settings
When setting up the app or phone restrictions for a child, you must navigate to the settings on your iPhone.
If you struggle to find the settings application on your home screen, you can use the search utility on the apps screen to find it easily.
2. Select “Screen Time”
Once in the settings app, you should see an option called “Screen Time,” which you must select to continue.
Once again, you can use the search function to find this option by scrolling to the top of the settings menu and pulling the screen down slightly to reveal the search bar.
3. Select “Turn On Screen Time”
In the “Screen Time” settings, if you have not enabled it before, you should see an option called “Turn On Screen Time,” select this option to continue.
If you have previously enabled screen time settings on this device, you first need to disable them to reconfigure it, or you can adjust the settings.
To disable these settings, you can scroll to the rear end of the screen time analysis and settings page until you find the disable screen time option, and you must select this option.
4. Select The Child’s Phone Option
After selecting the “Turn On Screen Time” option, you should receive a prompt asking whether this iPhone is yours or your child’s.
If the iPhone is or will become your child’s, as in this case, you should select the option that corresponds with this.
5. Follow The Prompts
If you select that the iPhone will get used by your child, you will receive a couple of different prompts and settings to configure.
The options you can set include “Downtime,” which will not allow your child to use any apps between a specific time without your permission.
However, you can choose certain apps that are still allowed, such as messages. You can also set limits on how much time your child can use apps within specific categories, such as games or social apps.
You will also receive a prompt that tells you that you can restrict content within some apps on the iPhone, and you can enable the option that privacy settings can only get changed with your permission.
At the bottom of this prompt, you will see a “Continue” button, and you need to select this button to continue to the next step.
6. Set Up The Passcode
After going through all the prompts, you will get asked to create a passcode for the screen time settings. This passcode will allow you to change the screen time settings in the future while also locking your children out of these options.
Your passcode can be four characters long; you must confirm it by typing it in a second time before you continue.
7. Insert Your Apple ID
You need to insert your Apple ID and password to ensure you can retrieve the passcode if you forget or lose it. Your Apple ID allows you to reset the passcode if you need to.
It is important to note that the Apple ID you use for this purpose can not be the same as the Apple ID already used on the iPhone.
Setting up a separate Apple ID for your child is best to ensure you do not use the same Apple ID in this case.
8. Ensure The Restrictions Are Correct
With your Apple ID successfully linked to the screen time settings and the passcode set up, you should get directed to the screen time settings page. On this page, you can continue to set up restrictions such as content restrictions and other settings mentioned before.
It is best to go through all the settings to ensure all the restrictions you need are in place. You can also select apps your child can use outside of restriction by navigating to the “Allowed” apps and selecting the non-restricted apps from the list.
Once you are confident that the screen time settings are to your liking, you can leave the settings page, and the passcode lock should activate automatically.
How To Block Apps On iPhone For Yourself
If you want to restrict your time on your iPhone or help yourself concentrate a bit more, you can use a similar method to the one mentioned above for your children.
By following the same steps but choosing that the iPhone belongs to you, you can set up times during each day that restrict your access to the apps on your iPhone and the notifications you receive.
Once you have chosen that the phone belongs to you, you can change the settings to choose which apps are allowed and which are not.
You can also change the time of restricted access and any specific content restriction you may want to put in place. You can also track your daily screen time on this settings page.
How To Block Apps From Tracking Activity On iPhone
With more and more people becoming worried about the amount of information an app can have on its users, many people praise the iPhone for allowing you to ask apps not to track what you do and limit their abilities.
If you want to see which apps want to track your activity and want to block certain or all apps from tracking your activity, you can change the settings of the Privacy & Security section of your iPhone.
To see which apps want to track your activity, you can go into the settings app and select the Privacy and Security tab. Once you have selected this option, you will see all of the apps that ask to track your activity.
To change which apps you want to allow tracking, you can click on the individual apps and turn their permissions on or off.
If you want to block all apps on your iPhone from tracking your activity, you can scroll to the top of the display and turn off the “Allow Apps to Request to Track” option.
Doing this will allow you to stop apps from tracking your activity and disable the option when a new app gets installed on your iPhone.