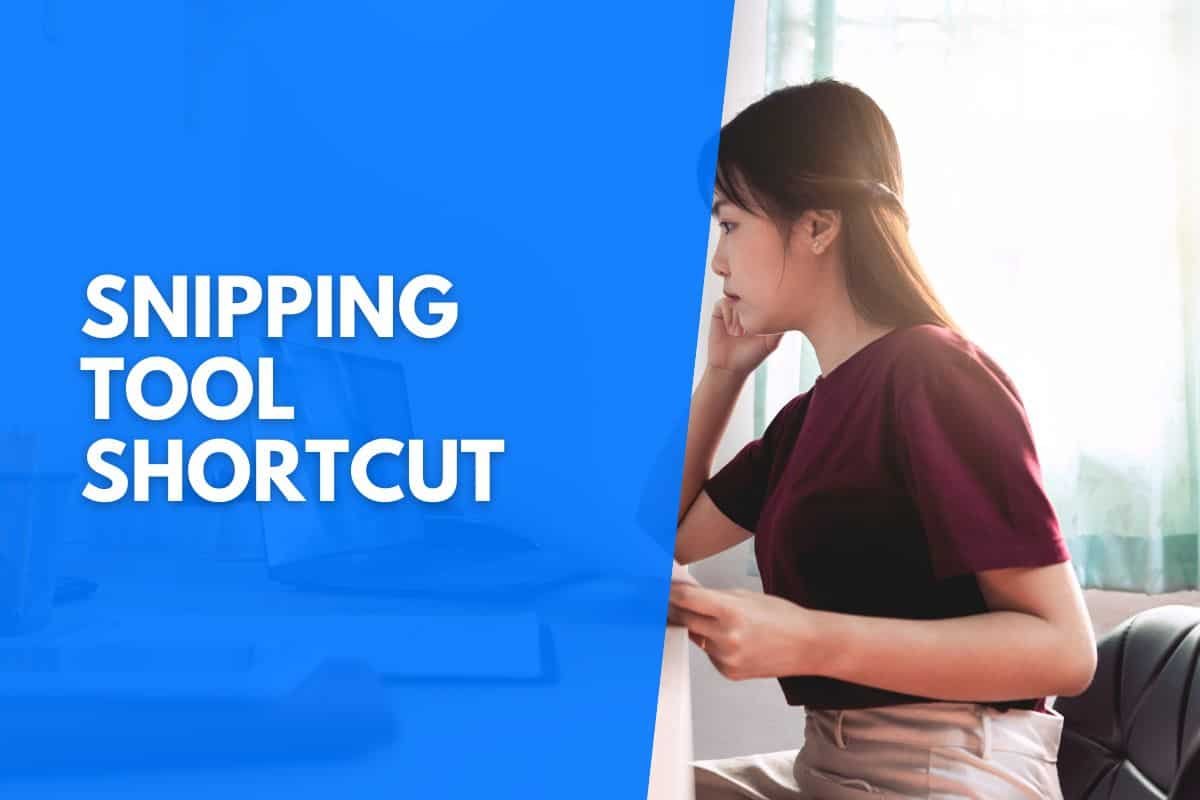You can take screenshots in various formats and edit them using this program. For example, it is possible to grab the screenshot from the entire screen, a rectangular region, an open window, or an area with no clear boundaries.
Then, you can e-mail the pictures, save them as images, or convert them to MHTML. Utilizing the Snipping tool with various colored pens, an eraser, and a highlighter makes it feasible to perform basic picture editing on the screenshot.
Skip ahead:
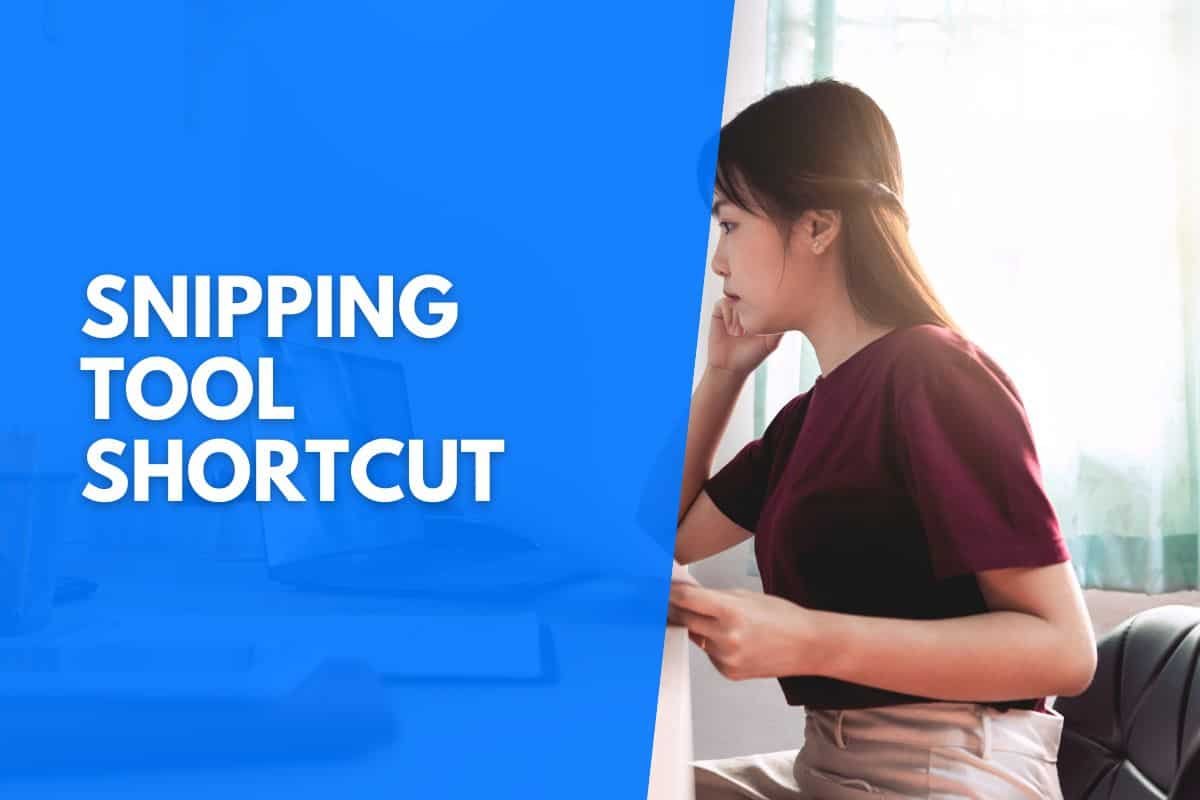
Create A Snipping Shortcut On Your Desktop App
You can set up a shortcut on the desktop for the Snipping Tool by right-clicking an empty area of the computer’s desktop.
Then selecting New > Shortcut from the context menu that appears. In the Create Shortcut window, type exit and click Next to name the shortcut as Snipping Tool.
This will allow you to create a shortcut on your desktop for the Snipping Tool app with Windows 10 and 11. Please ensure you are using the official snipping app from the Microsoft store.
The Snipping tool is a surprisingly useful and productive app for Windows once you get used to it.
Snipping Tool App Shortcut To The Taskbar / Start Menu
You can also pin the snipping tool to your taskbar, allowing you to easily access it. First, you must open the snipping tool and right-click on the taskbar.
Then there will pop up a menu where you can select the option to pin to the taskbar.
If you instead want it on your start menu, you first open the snipping tool, then you open the start menu and right-click on the menu, and pin it to the start menu.
Windows Snipping Tool Shortcut
In Windows 10 or 11, you may open the built-in Snipping Tool by holding down the Windows key + Shift key + the S key on your keyboard.
After you tap particular keys, the screen will become darker, indicating the tool has been engaged. At the very top of your display, you’ll see five icons. Allowing you to alter the size and shape of the screenshots you take.
The screenshot part containing the transition from lighter to darker on the desktop should be selected.
You can alter the snip’s shape by using the settings on the toolbar for Rectangular Snip, Window Snip, Full-screen Snip, and Free-form Snip, respectively. A notification will appear on the screen whenever a screenshot is taken.
Four Different Modes Of The Snipping Tool
You get four different modes on the snipping tool. Select one as your default, or change it using the snipping tool shortcut.
What happens when you click each of the 4 different icons, in order from left to right:
- The Rectangular Snip: Your screenshots will be captured in a rectangular shape. You can select the part of your screen you need when using this option, which is the default setting.
- The Freeform Snip: You should select this option if you want to take screenshots in a manner that is more open-ended and not straight lines.
- The Window Snip: Whenever multiple windows are open, you can take a screenshot of only one screen. This mode allows you to select the correct window by highlighting with your cursor over the window and selecting the window you want to create a screenshot.
- The Full-screen Snip: This takes a screenshot of the entire screen, including all open windows and the taskbar.
- The Close Snipping: If you are unsatisfied with the screenshot it will take, you can exit the tool by clicking on this option.
Other Shortcuts For The Snipping Tool
While you are in the snipping app, there are some other shortcuts you can use (there might be some shortcuts that are deprecated in specific versions):
- Ctrl + O = This will open a file to edit the snip.
- Ctrl + R= You can crop with this tool.
- Ctrl + Z = This will undo the edit on the snip.
- Ctrl + Y = This will redo the edit on the snip.
- Ctrl + S = This will let you save the taken snip.
- Alt + N = You can create a new snip using the last used mode.
- Ctrl + N = Will let you make a new snip.
- Alt + D = This function gives you a delay of 1-5 seconds before it takes a snip.
After pressing the Alt and D keys, you must use the down arrow key to choose the delay.
- Shift + arrow keys = The cursor can be moved by using the up arrow and down arrow keys, and a rectangle shape will be used to create the snipped portion of the section you want to cut.
- Ctrl + C = The captured portion will be copied to the clipboard.
- Esc = You will cancel the snip selection.
- Ctrl + P = This will let you print the snip.
- Ctrl + E = Using the shortcut, you can edit the screenshot in Paint 3D.
- Alt + F = This will open the File menu.
- Alt + F, then hit T, E = To send the screenshot as an e-mail using Outlook.
- Alt + F, followed by pressing T, A = Attach the screenshot to an e-mail and send it to yourself using the Outlook, e-mail client.
- Pressing Alt + T followed by P = will open the Pen menu. You can then choose the desired color pen by pressing the matching letter key on the keyboard. For example, you can press the R key to select the red pen, the B key to choose the blue pen, the L key to pick the black pen, and the P key to select the custom pen. You have about 30 different colors to choose from.
- Alt + T = This will bring up the Highlighter tool for you. There are 6 different colors to choose from.
- Alt + T, then E = It will select the Eraser tool by pressing on your keyboard. You can eraser the markings you made on the snip.
- Alt + T followed by O = It will open the Snipping Tool Options.
- F1 = This will open the Snipping Tool Help.
FAQs
How Does The Snipping Tool Work?
Simply dragging the cursor around an object will allow you to draw a rectangle. Pick the window you want to capture, such as a dialog box, and click the Capture button. Take a screenshot of the whole thing. Once you have successfully captured a snip, it will be immediately copied to the Snipping Tool window. From there, you can modify, save, and share the snip.
How To Customize The Shortcut For The Snipping Tool?
By right-clicking on the Snipping Tool, you may access its Properties menu. In step two, select the Shortcut tab from the menu. Next, select the Shortcut key box, then press the desired key on the keyboard after making your selection. This will create a shortcut to the software. Step 3: Windows will now designate the new shortcut for the Snipping Tool, containing Ctrl + Alt as the prefix for the shortcut.
Do Streaming Services Allow The Capture Of Screenshots?
The screen will turn completely black when someone attempts to take a screenshot on certain streaming services, such as Netflix. However, subscription services such as Disney Plus and Amazon Prime do not impose any limitations on their users. Nevertheless, please remember there may still be copyright laws on these images, so be careful where and for what purpose you use them.
Does The Snipping Tool Keep A History Of Previous Snips?
No, when it appears in the Snipping Tool, it does not immediately commit it to your storage, whether it be a hard disk or SSD. Instead, it was sitting in RAM before it appeared in the Snipping Tool. When your computer is powered off, everything currently stored in memory, including the screenshot, is removed.