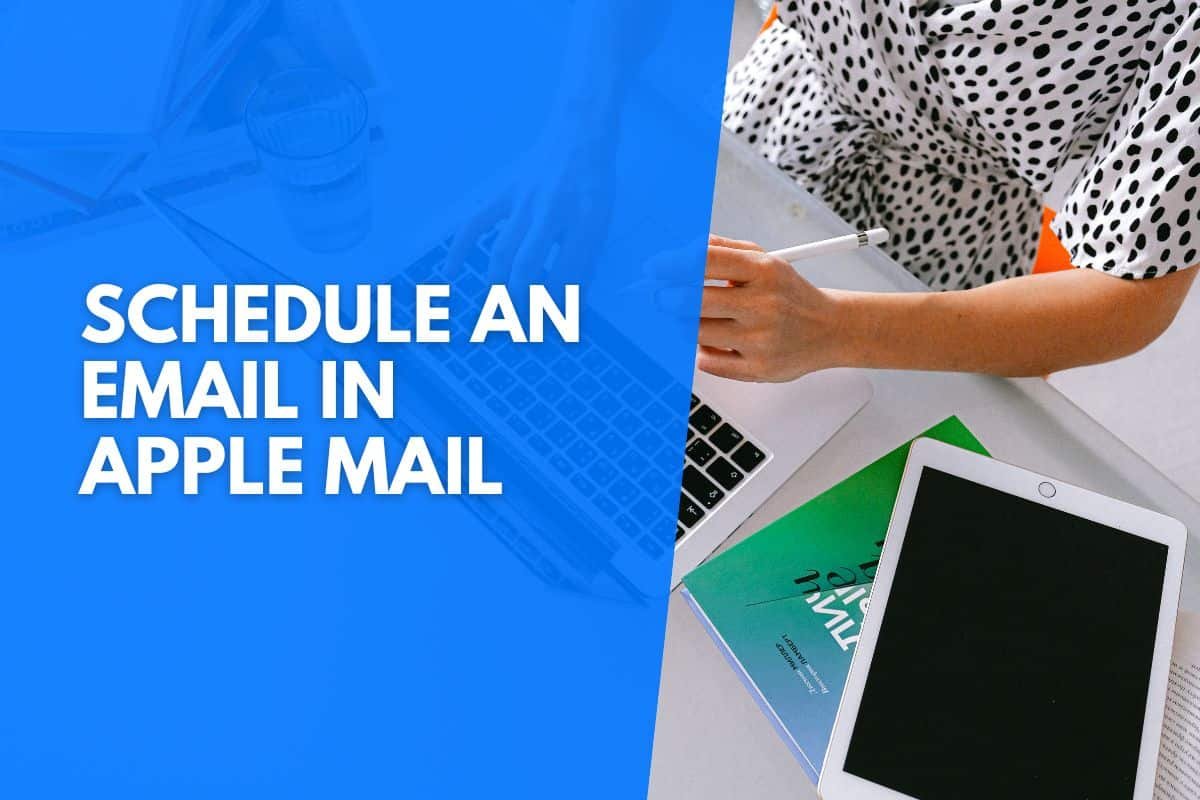Have you found yourself in a place where you desperately need to schedule an email to be sent out later? Do you use apple mail on either your Mac or your iOS device? Fear not.
We will guide you through each phase to schedule an email in Apple Mail.
How to schedule an email in Apple Mail:
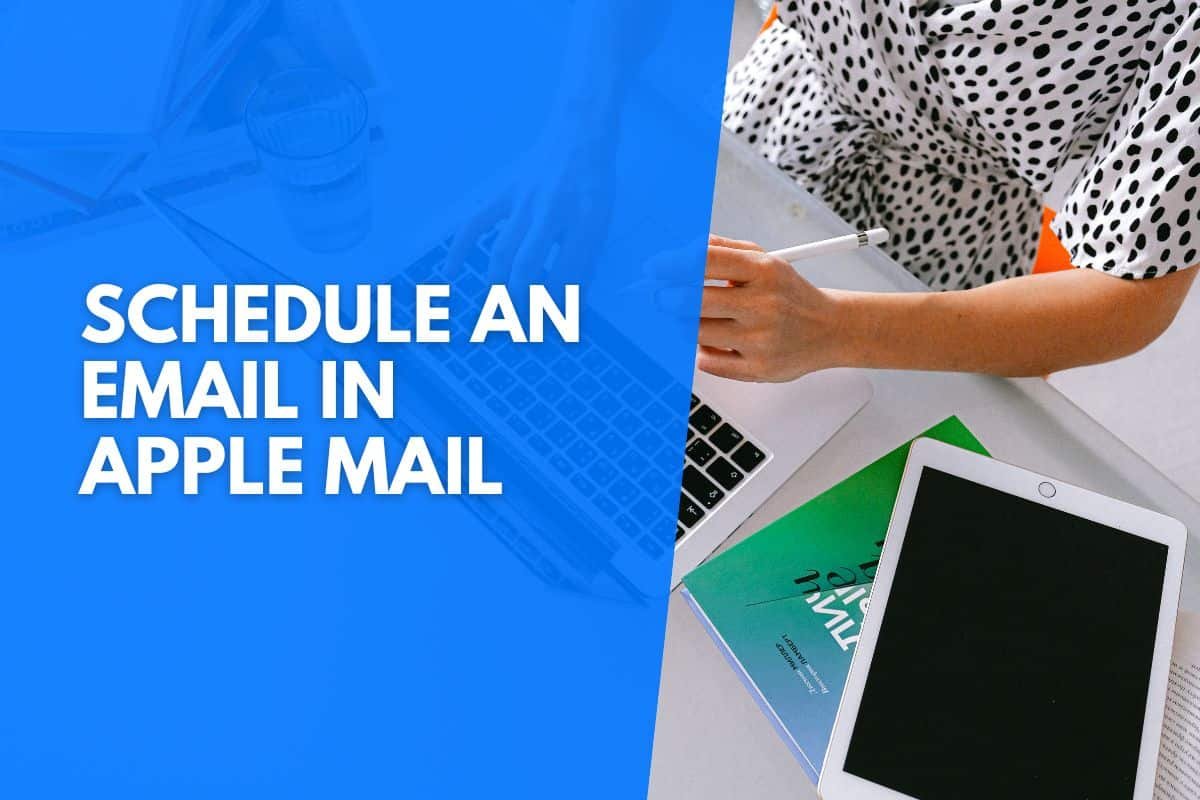
How One Schedules An Email In Apple Mail – Mac
Scheduling an email in Apple Mail on your Mac could not be easier.
Let us take a look at the required steps you need to take to prepare an email in Apple Mail.
Step 1 – Open Apple Mail
Step one is pretty self-explanatory. Open Apple Mail by selecting the “Mail” app in launchpad.
If you are having issues finding the mail application, you can choose the search bar and type “Mail” at the top of the screen.
Step 2 – Log Into Your Apple Mail Account
Your Apple Mail account is linked to your Apple account. Type in the details you used to register your Apple account and choose login.
This step is unnecessary in some modern Apple devices as you would already be logged into Apple Mail.
Step 3 – Write Your Email
To start composing your email, select the box second from the left at the top of your mail application.
This box looks like a small box with a pencil inside it.
Compose your email, ensuring you have specified all the recipients and the email subject line and attached any relevant documents.
Step 4 – Schedule Your Email
Once you have completed step 3, it is time to schedule your email. Select the arrow that is pointing down next to the “Send” button to schedule your email.
Once clicked, a drop-down menu will appear where you can choose from the suggested schedules or choose “Send later.”
Step 5 – Pick A Time And Date
If you have opted to choose “Send later,” you are presented with options to change both the time and the date on which you want your email to be delivered and by what time you would like to have your email delivered.
Step 6 – Click Send
Once satisfied with your email’s time and date settings, you can schedule your mail for that specific time and date by selecting the “Schedule” button.
This action will notify the Apple Mail client that you intend to send the email automatically at the specified time and date and require no further input from your side to execute this command.
How One Schedules An Email In Apple Mail – iOS Devices
We cannot always send and receive emails on our Macs from the comfort of our desk chairs. We often need to schedule an email while we are out and about.
Suppose you would like to pre-schedule an email in Apple Mail on your iOS device. Follow the steps below, and you will become a master scheduler in no time flat.
Step 1 – Open The Mail Application
Start by opening the Apple Mail app on your iOS device. The application icon you are looking for looks like a small white envelope. Tap on the mail app icon to open the application.
If this is the first time you launch the mail app, you might be prompted to sign into your Apple account.
Step 2 – Write Your Email
To compose a new email on your iOS device, you need to select the small box with a pencil inside the box.
This icon can be located at the bottom right side of your phone’s screen. Tap the button, and start writing your email. Ensure that you have at least one recipient listed in the “To” section.
Add a subject to your email and ensure all necessary files have been added to your email.
Step 3 – Delay Delivery
Once your email has been completely assembled, you are ready to schedule it. Select the blue icon with the arrow pointing up at the top right of your screen.
Tapping this will spawn a drop-down menu with the options to either “Send Now,” “Send 9:00 PM Tonight,” “Send 9:00 PM Tomorrow,” or “Send Later….”
Selecting the “Send Later…” option will allow you to choose the time and date your email will be delivered to your recipients.
Select the date first, and then the time you want your email to be sent.
Step 4 – Send Your Email
Once you are satisfied with your choice, tap on the “Done” button.
Once you tap the “Done” button, your email will be scheduled to be sent on the time and date you have previously specified.
FAQs
Do Scheduled Emails Send On Time?
Yes, scheduled emails are sent on time. Unless the email servers are down due to a malfunction or maintenance, your scheduled emails should be delivered on the date and at the time that you determined beforehand.
How Do I Know If A Scheduled Email Was Sent?
Once a scheduled email’s time and date have arrived, the email will automatically be sent, and the email will be moved from your “Scheduled” tab to the “Sent” tab. You can check if your scheduled emails have been successfully delivered by periodically checking your “Sent” tab on the left of your screen.
Will Scheduled Emails Be Sent If My Mac Is Switched Off?
Yes, your scheduled email will still be sent even if your Mac has been switched or is switched off when you specified your email to be sent. This is because the mail delivery service is not tied directly to the operating status of your Mac. Instead, it is linked to the mail servers located in the cloud.
Will Scheduled Email Be Sent If My iOS Device Is Switched Off?
Yes, your scheduled email will still be sent even if the device you used to schedule the mail is switched off. Like your Mac, the mail client is tied to the cloud and not your specific iOS device. All Apple Mail accounts are linked to the Apple Cloud, and all data is stored online instead of on your local device.
Can I Edit An Email Once It Has Been Scheduled?
Yes, you can edit an email once it has been scheduled. You can do this by selecting the “Scheduled” tab on the left side of your mail application. Once you have edited your email, you must follow the above steps again to reschedule the mail. Scheduled emails that have already been sent cannot be edited, regardless of how much time has passed since the email was sent.
Will Scheduled Emails Send If Apple Mail App Is Closed?
All scheduled emails will be sent regardless of whether the Apple Mail application is open. You do not need to keep Apple Mail open for it to send scheduled emails.
How Long Does Apple Mail Keep Messages?
Apple Mail will keep all your message on the server for up to seven days by default. Suppose you would like to increase the time that emails are retained on the server. You need to update your Apple mail settings under the settings tab manually. In that case, this gives the server instructions to collect and hold emails longer.