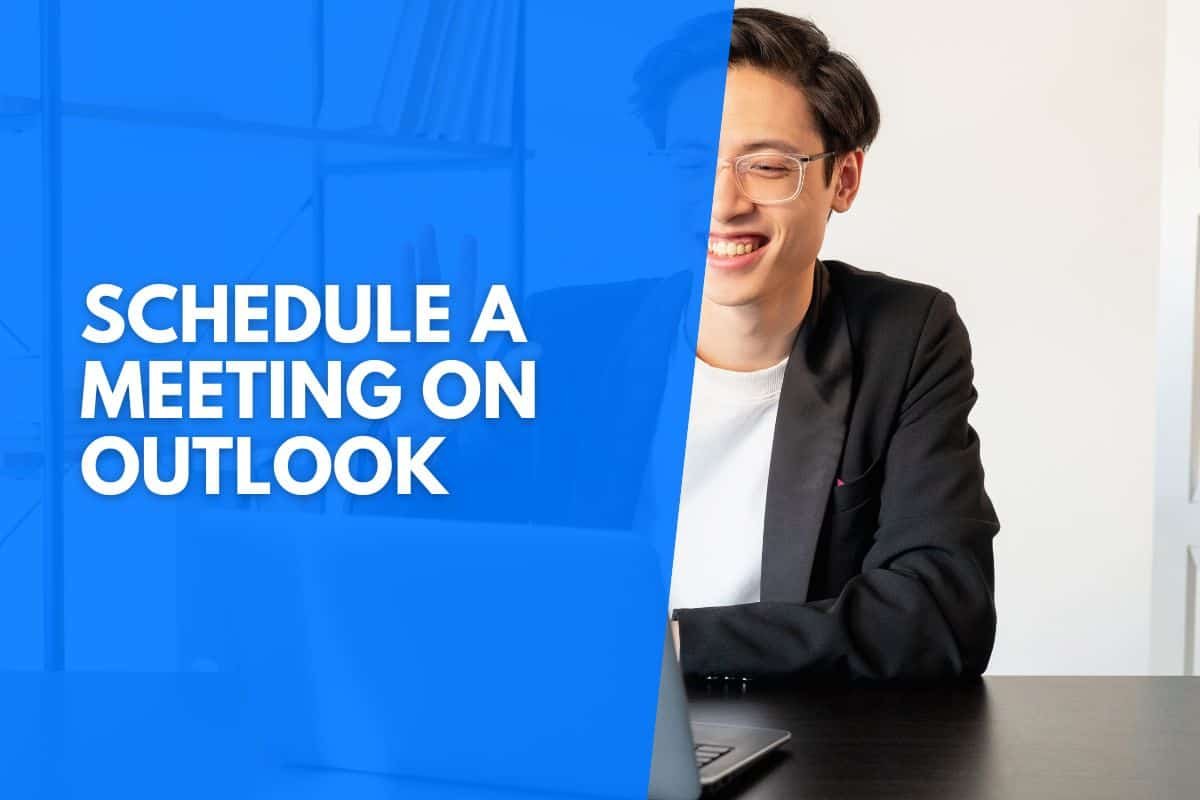Outlook is the email software program that forms part of Microsoft’s suite of productivity programs, Microsoft 365 (formerly Office 365).
If this is your email tool of choice and you happen to need to schedule meetings, it can be a challenge to find your way around. I wrote this article to help you get your meetings set without having to go through that difficulty, though.
How to schedule a meeting in Outlook:
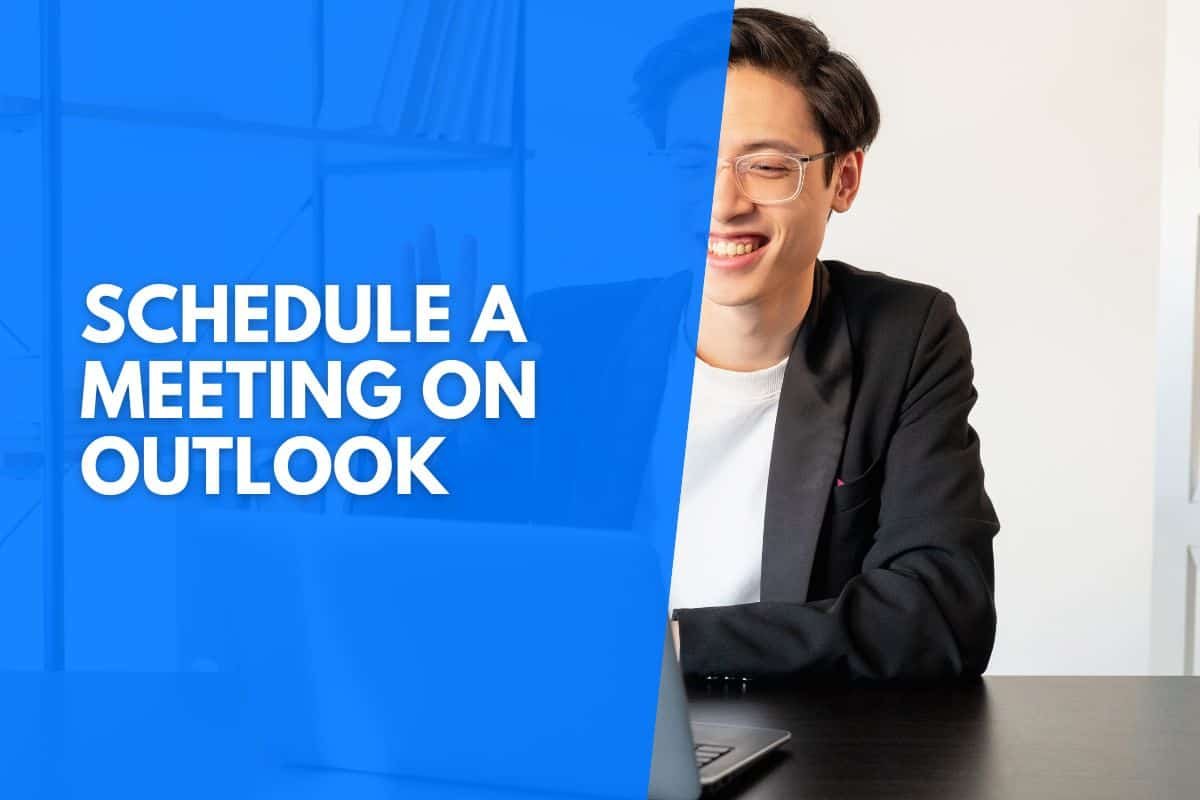
1. Plan Your Meeting Before Scheduling It In Outlook
Before you schedule the meeting, you have to plan it. Take into consideration what the goal of the meeting is, and make sure the meeting title reflects this.
Next, consider an appropriate meeting duration and schedule accordingly. The default setting is usually one hour, depending on how it was set up in Options -> Calendar, but make sure you won’t need more time. It is time-consuming to lengthen the meeting duration after you have set it up since attendees’ diaries are often packed.
Start by making a list of people who should attend and try to make it as complete as possible. You want to find an appropriate time in everyone’s diary, and adding attendees later might require effort because people’s diaries are packed.
Decide whether an online meeting would be adequate or whether you need everyone on site. The objective of the meeting will guide you.
2. Access The Meeting Function On Outlook
There are two ways of accessing the meeting function to schedule a meeting: From the Home tab or the Calendar View.
Access The Meeting Function From The Home Tab
- Open Outlook. The Home Tab should be active by default.
- Click on New Items.
- Click on Meeting.
Access The Meeting Function From The Calendar View
- Open Outlook. The Home Tab should be active by default.
- Click on The Calendar Icon on the left.
- Click on the New Meeting icon on the Calendar ribbon.
You are now ready to set up the meeting and send out meeting requests.
3. Enter Meeting Title
Enter the meeting title that you have formulated beforehand. The title should be concise, but it should be clear what the objective of the meeting is.
4. Invite Meeting Attendees
You can invite Required attendees, Optional attendees, or Resources to your meeting.
- Type in attendees’ names in the text box next to the Required or Optional tabs, or select them from an Address book by double-clicking on the Required or Optional tabs.
You can add your own Address Book, or if you have an Exchange Server account, the Global Address List will be displayed. The Global Address List contains the email addresses of everyone with an account on that Exchange Server (e.g., in the same business or corporate environment).
- Once you have entered all the Required or Optional attendees, select the meeting resources if required. Resources are usually a meeting room or other resources made available by businesses or corporates.
5. Enter The Meeting Time And Duration
You now have to set the meeting’s Start and End times and make it recur if you need to.
- Click on the Calendar icon in the Start and End time Day and Date text box, and select a new meeting Day and Date.
- Select the meeting Start and End times by clicking on the down arrows and selecting the times.
You can make the meeting all day long by clicking the All Day checkbox. You can also change the time zones of the meeting should you need to.
Recurring Meetings
Recurring meetings are set up by specifying the meeting’s time, recurrence pattern, and range of recurrence.
Appointment Time
- Click on The Start and End times and select the new times. Note that the times will be pre-populated by what you have entered above. You can, however, change it here.
- Click on Duration if you wish to change it. The End time will automatically be adjusted.
Recurrence Pattern
- Click on Daily, Weekly, Monthly, or Yearly, based on your requirement.
- If you select a Daily recurrence, you can schedule the meeting for every day or every weekday.
- If you select a Weekly recurrence, you can schedule the day or days of the week the meeting will take place by ticking the relevant checkbox or checkboxes.
- If you select a Monthly recurrence, you must choose the day the meeting will take place. You also have the opportunity to schedule the meeting for every month, or every 2nd or 3rd month, etc.
- If you select a Yearly recurrence, you must enter the month and day of the month on which the meeting will take place.
Range of Recurrence
- Select the Date on which the recurring meetings will start by clicking the down arrow next to the Start input box and selecting a new date.
- Select the End date of the meeting by either clicking the End by radio button and selecting a date, clicking End after and inputting the number of meetings to be scheduled, or clicking the No End date radio button.
- Click OK.
6. Select A Location or Set Up Online Meeting
If you have selected a room as a Resource, the Location field will be pre-populated with this value.
If you have not selected a room as a Resource, click on the Room Finder icon to the right of the Location field and select a room.
If you have Microsoft Teams enabled and have set up online meetings in Options, the Location field will be pre-populated with a Teams meeting identifier, and you don’t need to do anything else. To set up the Online meetings option for all meeting requests you are going to send out, follow the steps below:
- Click on File.
- Click on Options.
- Click on Calendar.
- Click on Calendar Options.
- Check the box for Add online meeting to all meetings. Microsoft Teams will be indicated as the default provider.
7. Verify Attendees’ Availability
It is meeting etiquette to view attendees’ availability before you set up a meeting. People get double- and triple-booked, which is not conducive to good relations or getting work done.
- After you have entered all attendees’ names, click on the Scheduling Assistant from the Meeting tab.
- View all attendees’ names and availability status (displayed next to their names). The default status colors are:
- Blue: The attendee is busy during this time.
- Blue and White stripes: The attendee has other tentative appointments during these times (the attendee has other meeting requests but has not accepted these yet).
- Purple: The attendee is out of the office during these times.
- Change your meeting times to suit you based on the priority or importance of the individual attendees’ attendance.
8. Schedule The Meeting By Sending The Meeting Request
Once you are satisfied that you can accommodate everyone you need in the meeting, send out the meeting requests by clicking the Send button.