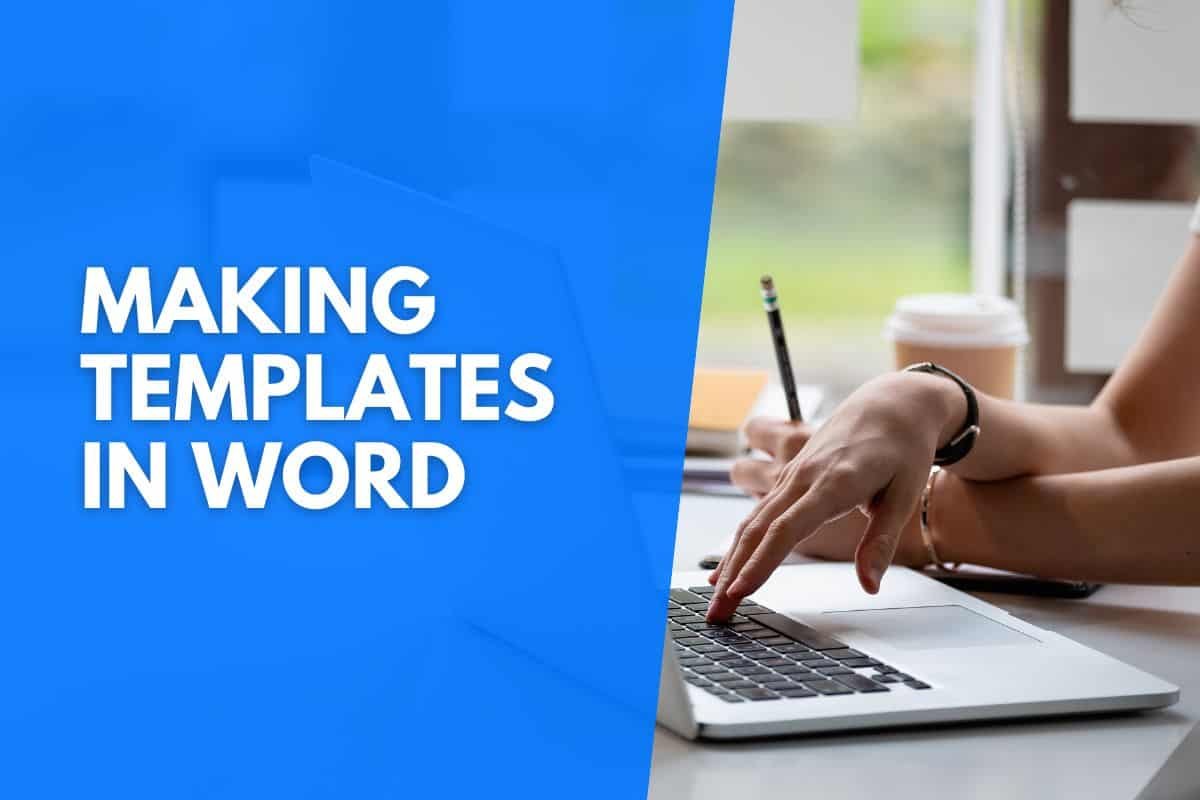If you frequently create and use certain documents, you can create a document template in Word.
Ultimately, creating a template will allow you to use it as your starting point instead of recreating the file from the beginning each time you use it.
Creating templates in Word is a great way to save time and maximize productivity.
Creating templates in Word:
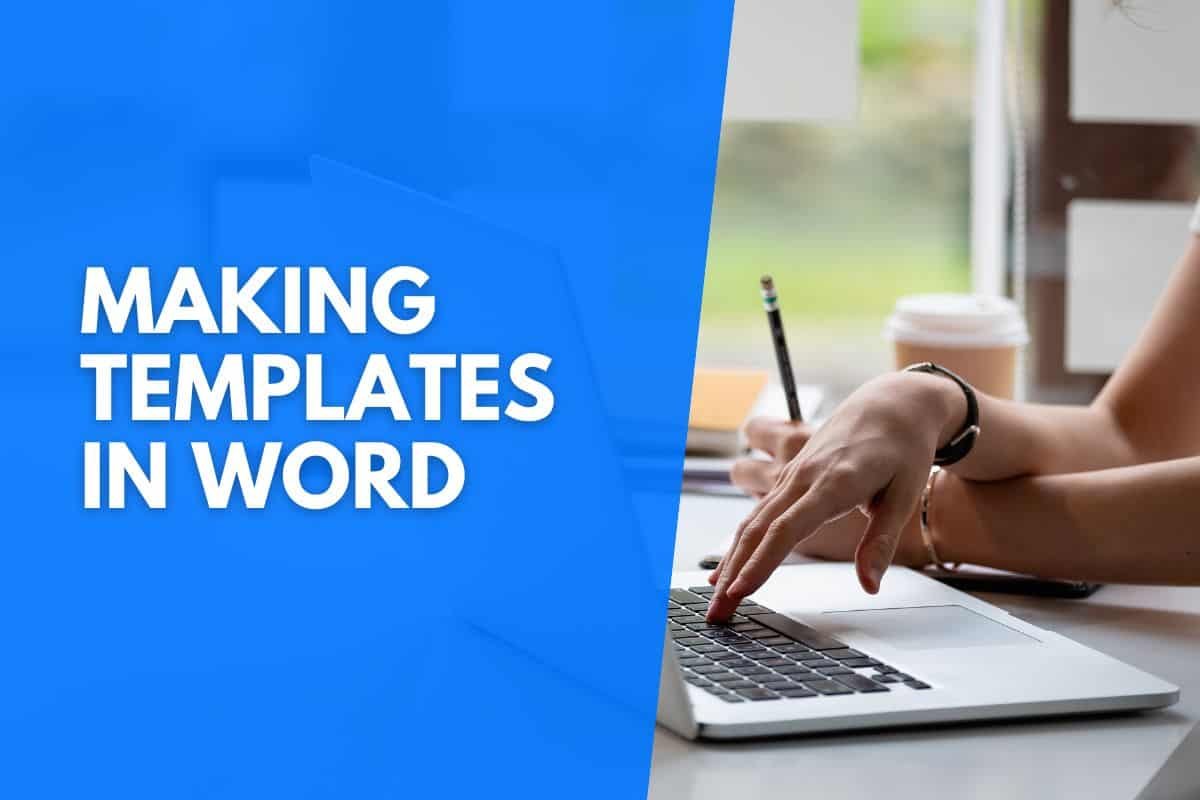
Create A Document Template In Word (Windows & macOS)
First, let’s discuss creating a document template in Microsoft Word.
While the steps to create a template will differ depending on your operating system, you’ll be able to swiftly create templates that boost your productivity.
Word For Windows
You can follow these steps to create a document template in Word for Windows.
Step One: Create Your Template Document
Once you open a new document in Word, you can create your document template. As we explained earlier, document templates are great for any document you frequently create and use in Word.
For instance, you might regularly create monthly reports from scratch.
Step Two: Click “Save As”
When you’re done creating your template, you can click on the “Save As” option – but don’t worry, you’ll be able to edit your template later.
To save your template, you will need to select a destination to save your Word templates to, such as your computer or OneDrive account.
Step Three: Name Your Template
You can now type in a name for your Word template.
Step Four: Click “Save As Type”
You’ll now need to navigate to the “Save As Type” list under the file name box. You must select the “Word Template” option from the dropdown list.
However, if your template contains any macros, you must select the “Word Macro-Enabled Template” option.
Step Five: Click “Save”
You can now hit the “save” button. Your Word template has now been saved in your selected destination.
Word For macOS
You can follow these steps to create a document template in Word for macOS.
Step One: Create Your Template Document
Firstly, you’ll need to create your template document in Word. Essentially, you can turn any document you frequently create into a template, which will prevent you from starting from scratch each time.
For instance, you can turn a monthly report into a Word template.
Step Two: Select “Save As Template” In File Menu
Once you’ve created the document you want to save as a Word template, you can click on the File menu.
You can now select the “Save As Template” option from the dropdown menu.
Step Three: Name Your Template
You can now name your template in the Save As box.
You can enter any suitable name for your template, such as “Sales Report Template.”
Step Four: Select Your Save Location
Once you’ve named your template, you can clock on the “Where” box to choose a save location.
If you skip this step, your template document will automatically be saved to your desktop.
Step Five: Select Preferred File Format
Before you hit enter, you must select your preferred file format. To save your document as a template, you need to select the “Microsoft Word Template (.dotx)” file format.
However, if your template document contains macros, you need to select the “Microsoft Word Macro-Enabled Template (.dotm)” file format.
Step Six: Click “Save”
After you hit the “Save” button, your Word template will be saved to your chosen location.
Whenever you need to create a new document with your template, you can access your template in your chosen save folder.
Edit A Document Template In Word
If you need to edit any document templates you’ve created in Microsoft Word, you can follow these steps to easily edit and update your template.
Step One: Open Word Template
Firstly, you’ll need to open your Word template by opening the folder you saved the template in.
However, accessing your template will differ slightly between Windows and macOS devices.
Step Two: Make Any Necessary Changes
Once you’ve opened your Word template, you can update it and make any necessary changes.
Step Three: Save And Close The Template
When you’re happy with your Word Template, you can click the save icon and close the template. You will be able to find the updated template in the same save destination.
However, if you want to keep your original template, you can click “Save As” on the edited template and save it as another template.
Use Your Template To Make A New Document
If you’ve created a template in Microsoft Word, you can easily access it when starting a new document.
Once you’ve created a new document on Microsoft word, you can click on the “Custom” option.
Generally, this option is located next to the “Featured” tab. You’ll be able to find your Word Template listed in the “Custom” tab.
Find Existing Document Templates In Word
Starting a document with a blank page is often a daunting task. In many instances, it’s easier to start a new document using a template.
However, if you don’t want to create your own template, you may be wondering whether it’s possible to find existing document templates in Microsoft Word. You’ll be glad to know this is possible.
Whenever you launch Word, you encounter a creation screen. While you might usually click on the “Blank Document” option, there are many templates you can browse in the gallery. You can even search for specific types of templates.
It’s also possible to modify downloaded templates and save them as new templates.
Why You Should Use Word Templates
Now that we’ve outlined the process of creating and editing Word templates, you might be wondering about the benefits of this process.
Here are four of the best advantages to creating your own Word templates.
Word Templates Simplify Document Creation
One of the main benefits of creating templates is that you simplify the document creation process for yourself.
Instead of starting documents with a blank page, you can jump into a template. With automated formatting, using templates in Word is seamless!
Word Templates Increase Accuracy
Many people send out documents only to realize that they missed an important section.
However, when you start your documents with pre-created templates, you ensure that all necessary sections are completed.
Ultimately, templates help remind us about what needs to be included in our documents before we send them off.
Word Templates Save You Time
How much time do you usually use creating and setting up new Word documents?
By starting new documents from a template you created, you’ll be saving yourself time and energy that can be spent working.
In this way, creating Word templates can be considered a great time management practice.
Word Templates Enforce Consistency
By creating a Word template, you can ensure all your documents created with that template have overall consistency.
Since the layout and structure are pre-determined while creating the template, people using your template will automatically match your preferred layout and style.