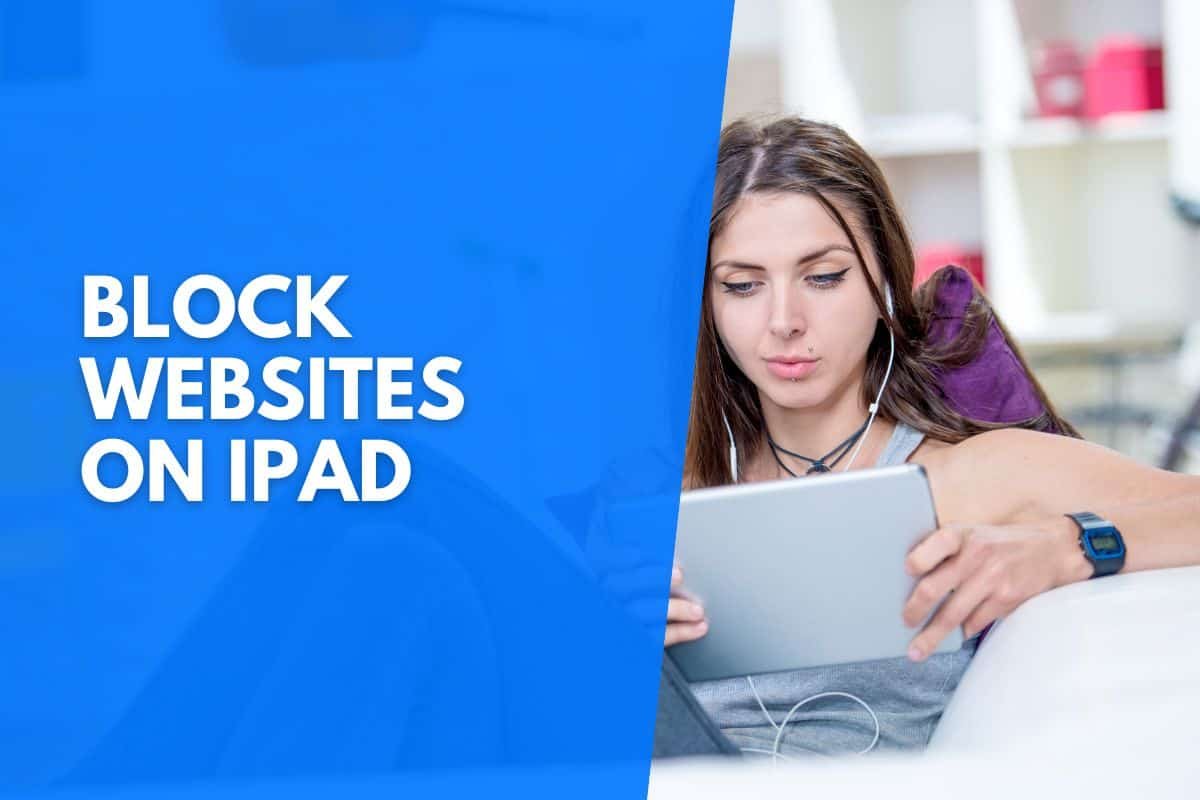iPads are great tools we can carry around daily, but with great convenience comes significant risk. The last thing we think about is how easy it would be to access potentially dangerous websites on our iPads.
Our children are just one tap away from being scarred for life, or we may need a little help keeping us focused on work. Here are a few ways to block websites on your iPad.
Here’s how to block websites using:
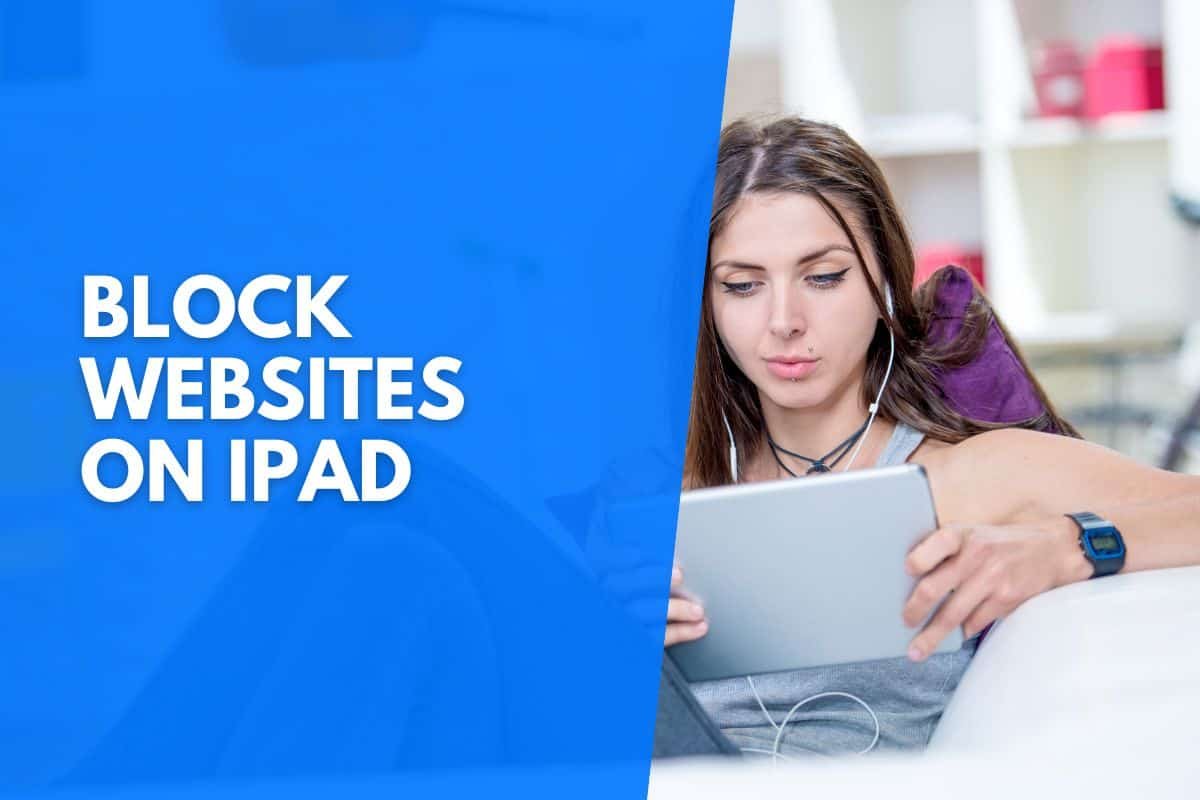
How To Block Websites On iPad – Safari
The engineers over at Apple have created great tools to help us keep a watchful eye on what our children have access to while browsing online.
Through Apple’s parental control, you can monitor your child’s browsing habits and restrict the websites their iPads can access. Here’s how to block websites while using Safari.
Step 1. Open Safari
First, you need to open Safari, you can locate Safari on your hot bar, or you can find it on your launchpad screen.
The icon you are looking for is a blue circle with a white and red arrow. It looks like a compass.
Tap the icon to open Safari.
Step 2. Open The Settings Menu
Second, you must open the settings menu. This context menu can be found at the top left of your iPad’s screen.
The icon you are looking for looks like a square with three lines on the left. Tapping that icon will open the options menu.
Step 3. Turn On Screen Time
Third, you must turn on “Screen Time.” To turn on this setting, tap the “Screen Time” option and choose “This is My [Device]” or “This is My Child’s [Device].”
To prevent your children from changing the screen time settings, consider setting a password. To do this, tap on the “Use Screen Time Passcode” option and set a new password.
Step 4. Turn On Content & Privacy Restrictions
Forth, you must select the “Content & Privacy Restrictions” option by tapping on it.
Activating this option turns on the safety features built into Safari.
Step 5. Block Websites
Lastly, you can specify websites you want to block on the device by selecting the “Web Content” option and choosing “Limit Adult Websites.”
Alternatively, you can add a custom list of websites that should never be allowed. Here are some suggestions for websites to block on your child’s iPad.
If you don’t have any children but feel the need to block certain websites while you are working, consider these website blockers to increase your productivity.
How To Block Websites On iPad – Firefox
Firefox does not have a website-blocking feature built into the base version of Firefox.
If you want to enable the blocking of websites while using Firefox, you will need to follow these steps.
Step 1. Download A Blocking Extension
There are various website-blocking extensions available online. We recommend you use the extension “Block Site” as it is the easiest one to install and set up.
To Download Block Site, open Firefox and type https://addons.mozilla.org/en-US/android/ into the URL bar at the top. Search for Block Site and click on the “Add extension” button.
Step 2. Configure The Block Site Extension
Once Block Site has been installed, click on the extension to open its settings. Keep adding website URLs until you feel you’ve covered all the dangerous websites.
Step 3. Save Your Settings
To save the list of URLs you have blocked, you must close the add-on tab. Closing this tab will automatically save all the URLs you have listed.
How To Block Websites On iPad – Opera
If you opt to use Opera as your web browser on your iPad, you will need to follow similar steps as we have listed above when using Firefox.
Opera has no built-in website-blocking features and requires a third-party extension to enable this feature.
Step 1. Download A Blocking Extension
Launch Opera and type the following into the URL bar at the top – https://addons.opera.com/en/.
Entering this URL address will open the tab where Opera houses all the extensions you have installed or would like to install.
Search for “Block Site” and click download. Clicking Download will automatically install the Block Site add-on to your Opera web browser.
Step 2. Update Block Site’s Extension Settings
As before, select the extension Block Site once the download has completed and update the list of URLs you no longer want accessible on your iPad.
Each URL listed will become restricted, and unless your Block Site list is updated, these specified URLs will remain limited.
Step 3. Save Block Site Settings
To save your list of blocked URLs, you must back out of the Block Site extension by tapping on the arrow icon located on the top left of your screen.
Backing out of the extension saves your settings automatically.
Step 4. Relax
Now that you have successfully blocked all the unwanted and potentially dangerous websites, you can relax, knowing that all the users of your iPad will be protected.
How To Block Websites On iPad – Microsoft Edge
Like Apple, The teams over at Microsoft are very dedicated to browsing the web safely.
You can manage all the accessible websites on your iPad through Microsoft’s parental control features, provided you have installed Microsoft Edge and set it as your preferred web browser.
Here are the actions you need to take to block websites on your iPad using Microsoft Edge.
Step 1. Log Into Your Microsoft Account
The first action is to log into your Microsoft account. The easiest way would be through your Mac or any other desktop device.
Visit www.microsoft.com, click on the sign-in button at the top right-hand side of your screen.
Step 2. Add A Family Member To Your Account
Next, you need to add an account you would like to manage under the “Family section.” To add an account, you must click the “Add a member” button in the lower section of the screen.
Once you have completed all the details, an invite will be sent to the registered email address.
Step 3. Update Your Blocking List
Once the account has been registered, you can access the account under the “Family” section and update the list of blocked websites under the “Content restrictions” tab found in the “Your Family” sub-menu.
Step 4. Install Microsoft Edge On Your iPad.
Next, you need to download the Microsoft Edge browser onto your iPad. Open your app store to download the Microsoft Edge browser and type “Microsoft Edge” into the search bar.
Click on the download button and wait for Microsoft Edge to finish installing.
Step 5. Link Your Account To Microsoft Edge
The final step to blocking websites on your iPad using Microsoft Edge is to link the Microsoft account details you registered earlier in step two.
To connect your Microsoft Edge account, you must open Microsoft Edge and click on the “Link Account” button that should appear in the middle of the screen. Input the username and password, and you should be all set.
If you want to update which websites your iPad can and can’t access, you must log back into your Microsoft account and update the list manually through the “Family” section.
And that’s all you need to do to ensure that whoever uses your iPad can safely browse the internet using Microsoft Edge.
If you’re using none of these browsers on your iPad, odds are you’re using Chrome. To block websites on Chrome, the process is slightly different, which is why I have a dedicated article on the topic.
Now that you have websites blocked on your iPad, if you want to take your iPad productivity one step further, you can also start blocking apps on your iPad by following my step-by-step guide.