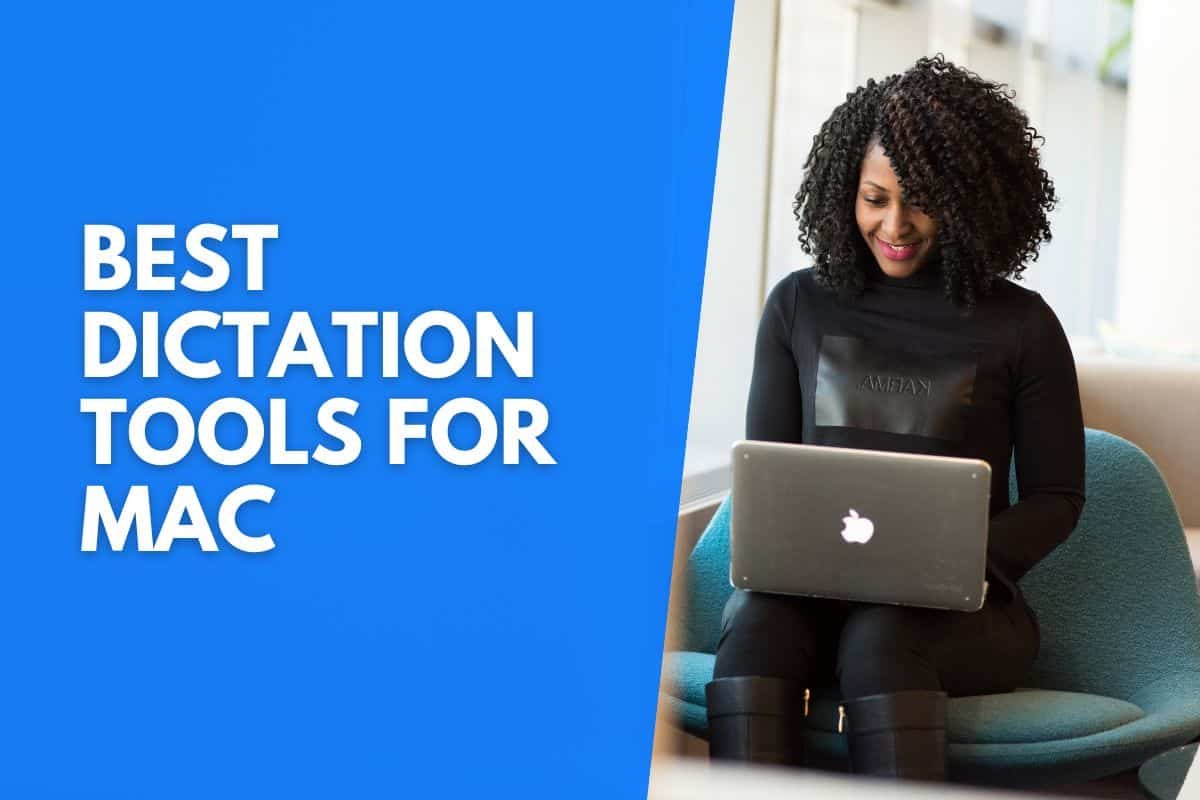Speech recognition, dictation, and quick and accurate transcribing can help you be more diligent at work, at home, or on the go.
With the right tools, you become more productive by releasing the power within your voice.
For instance, using voice instructions, you can insert paragraphs, punctuation marks, and smileys into a text message.
The best dictation tools for mac are:
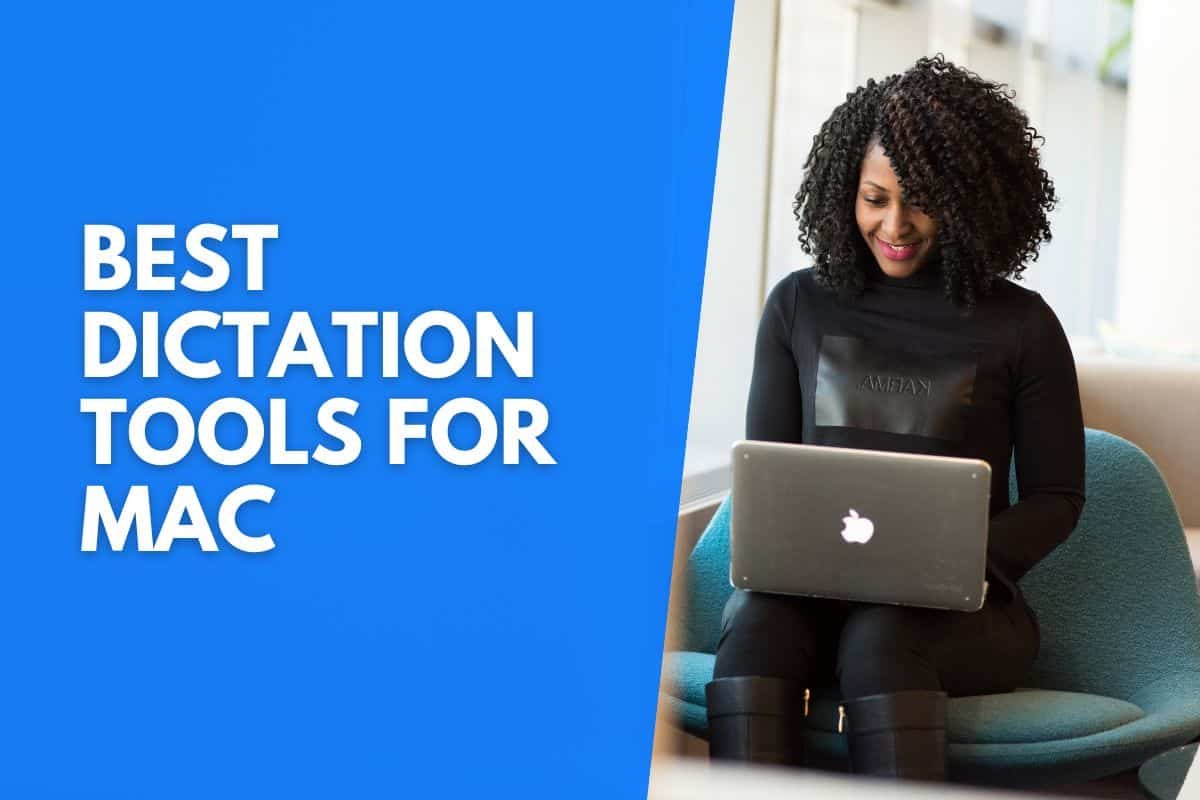
Dragon By Nuance
The market-leading speech recognition solution, Dragon by Nuance, supports Windows, macOS, iOS, and Android.
The Dragon dictation tool can handle industrial jargon with various software packages and mobile apps for specific use cases such as legal, medical, and law enforcement. It also includes excellent features, such as submitting an audio recording and transcribing the text from that file.
One of the few apps to provide a free demo is the Dragon app. It has many advanced features over some of the other best dictation apps.
One of these features is, for instance, words that are hard to read and write. A simple solution is to add the comment to Words and then train the software by saying the word into the microphone.
Shortcuts are another benefit. Navigate to Auto-Text, label the new text entry “address,” enter your complete address, then hit the Save button to have it appear as just that.
When you dictate in the future and say “address,” you will receive the full address.
Google Docs Voice Typing
You can access Google Docs by selecting Tools from the menu bar. Dictation software, such as voice typing, can simplify your life.
Meetings and audio recordings can be transcribed with this function and can also be used when you need to write more quickly than you can type. You’ll need Google Chrome and a microphone on your PC to take advantage of this function.
To get started, click on Tools, then voice typing. A little dialog box appears. You can click at the top to change the language. To start recording, click the microphone icon. If a pop-up appears, click allow. The punctuation addition feature of Google’s voice typing worked exceptionally well.
It’s a terrific method to jot down thoughts fast, even if you’re bound to make a few blunders that you can fix afterward. Clicking the microphone again turns voice typing off. As a result, Google can do an excellent job transcribing your speech.
It will help if there isn’t a lot of background noise that Google has to filter out. Indeed, Google’s voice recognition isn’t perfect; consequently, it highlights words in gray if it’s unsure about them.
This makes it easier for you to spot any errors. You can correct mistakes by right-clicking your mouse over the underlined text and choosing the best option. You can also use voice commands to make edits to your text. For example, you can say “stop listening” to turn off voice typing.
Hover the cursor over the microphone, and a list of all the available voice commands will appear when you click the question mark.
Though making substantial changes using only your voice is possible, doing so is time-consuming and inconvenient. Therefore, making changes using a mouse and keyboard is best when possible.
Otter Dictation
Technology has come a long way, and natural language processors can accurately detect and record human speech. You see this in transcription software, auto-generated video captions, and speech-to-text applications on computers and smartphones.
Here is how you create a transcript of your lessons and meetings using Otter.
You can use these technologies to improve your experiences with lectures, lessons, and meetings. For example, suppose you’ve felt like you’ve sat in a course, taken copious notes, and still not retained any information about the class.
This may be because you struggle to record every word being said while comprehending it.
Also, lectures and meetings are often long and convey way more information than we can remember afterward. Having that meeting or class transcribed gives you a verbatim version of that experience. You can revisit, but it also allows you to take more good notes during the session or lecture.
Under the My Conversations tab in Otter, you see a log of all of your transcriptions. When you want to register a new conversation, you can click on the blue microphone icon in the bottom right-hand corner. Then it will start transcribing in real time what is being heard.
You can change the title of the transcript. You will also notice that everything is dated and time-stamped throughout the transcript.
So if you know you need to revisit a specific part of a lecture or meeting, that makes navigating easier.
You can also click on keywords to highlight every instance of a concept. If you’re looking for audio content devoted to a specific topic, this feature can help. When you are in a meeting with more than 1 speaker, Otter is pretty good at separating who said what in the transcript.
Another great feature is playing the audio back and hearing the original speakers. Hence, you have another way of experiencing your lessons again. In addition, this audio can be speed-up or slowed down, whatever your preference.
Dictation.io
Dictation.io was developed by Amit Agarwal, who is also the founder of Digital Inspiration as well as a Google Developer Expert. When you use Dictation, your voice is meticulously transformed into written text in real-time.
Dictation software can also recognize and translate a wide variety of languages. As a direct consequence, more than one hundred languages are accessible. Check out the complete list of languages that are supported here.
Dictation is supported on Linux, Mac OS X, and Windows PC operating systems. It works properly with Chrome on Android devices as well.
However, for the most significant amount of productivity, we continue to recommend utilizing a desktop browser. Sadly, iPads and iPhones cannot use it because it is not compatible with those devices.
You can insert new paragraphs, punctuation marks, smiley faces, and other special characters using straightforward voice commands. For example, saying “New line” will move the cursor to the line after the current one, while saying “Smiling Face” will insert :-). Once more, you can look at a list of supported voice commands.
When you utilize Dictation, your spoken words will be transcribed into text using Google Speech Recognition.
The converted text is then saved in your browser’s local storage, and none of the data is transferred to any remote location. Instead, Dictation will transcribe your voice into text using Google’s robust Speech Recognition engine, and the results will be produced promptly.
Students with special needs or learning difficulties that make it difficult to spell or write may benefit from assistive technology that uses speech recognition.
It is well-recognized that this type of technology can help these students. Writing is also made more accessible for persons suffering from carpal tunnel syndrome or other problems when the hands or wrists are overused for an extended period.
SpeechNotes.Co
SpeechNotes.Co offers a few options that other voice typing programs do not. When you are using SpeechNotes.Co, at the right of the screen, you get a cheat sheet of everything you can say about punctuation.
Like new paragraphs, commas, question marks, exclamation points, and all the others. Still, you can also get a bit more.
For example, you get a colon and semicolon, open parenthesis, and closed parenthesis. In addition, you get two simple emoticons: a smiley face and a sad face. You can upload your notes directly to Google Drive.
You can download them as a text file and save them as a Word document. You can print it out or enlarge it if it’s too small for you. You can decrease it if you want to see more on the screen.