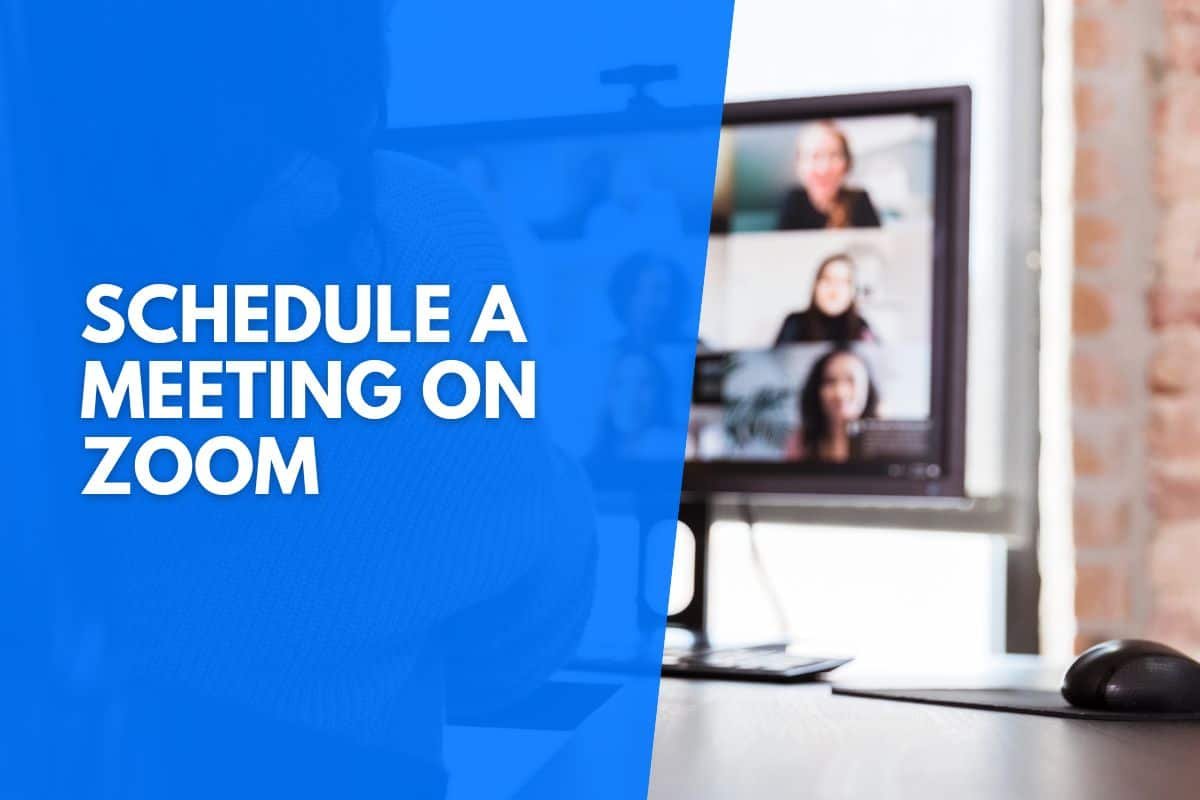With over 300 million users, Zoom has become a popular communication app for social and business use. Being comfortable with Zoom’s handy features, including its meeting features, will allow you to host successful meetings and get the most out of this fantastic application.
In this article, I’ll show you how to schedule a Zoom meeting (no matter your device or interface).
How to schedule a Zoom meeting from:
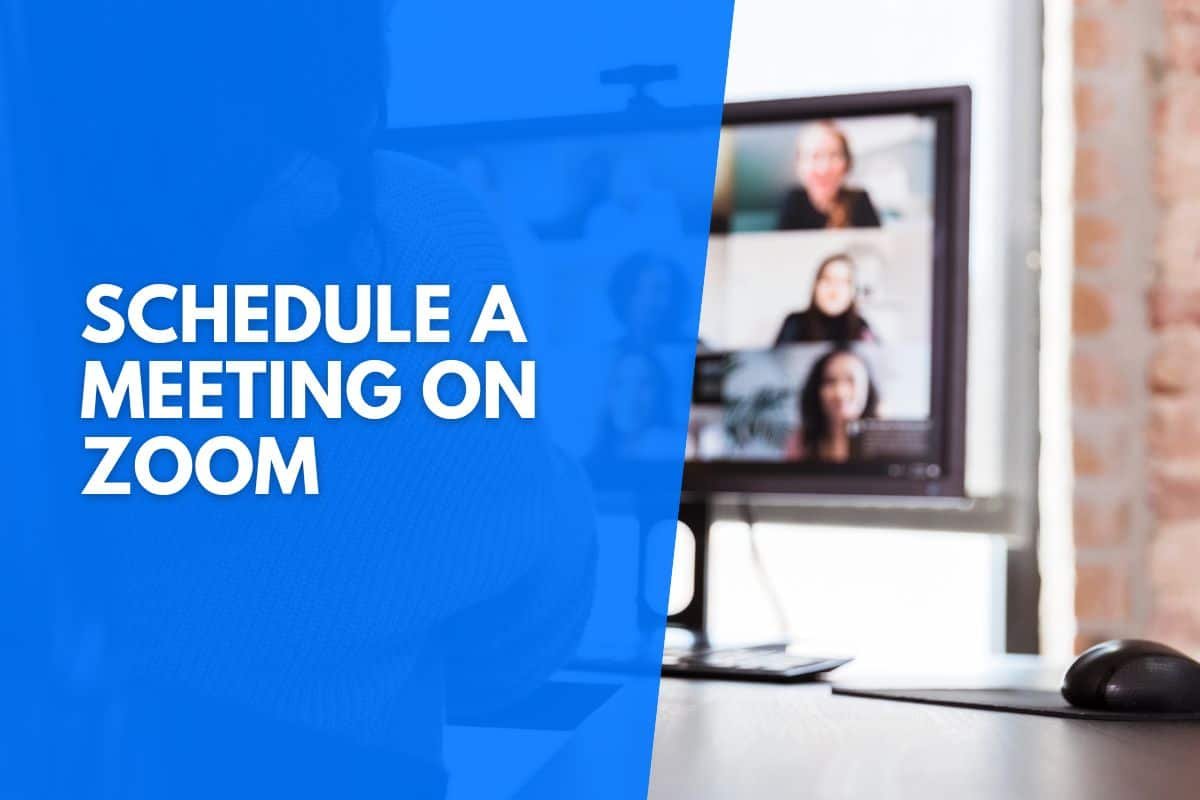
How To Schedule A Meeting Through The Zoom Desktop App
The Zoom app is the best-known way to schedule your meetings, and if you don’t have the desktop application yet, it’s highly encouraged to download it free of cost!
Let’s look at the steps involved in scheduling your first Zoom meeting through the desktop app:
- Sign into your Zoom account via the desktop application. If you have not created your account on Zoom yet, and it’s your first time using the app, you need to create your account following the steps.
- On the “Home” tab, click on “Schedule.” (This will open the scheduler window on your computer.)
- Now, it’s time to select your meeting settings. It’s crucial to note that some of these options below may not be available if they are disabled or locked to “Off” at the account or group’s level. However, if these options are available, you will have a choice to customize them.
- Type the topic of your meeting, such as the name of the meeting.
- Click on “Start.” Select the time and date you want the meeting to take place. Keep in mind that you can start your meeting any time you like before the scheduled time you have typed in. you can also enter any time manually.
- Click on “Time Zone.” Remember that Zoom will use the time zone stated on your computer’s settings. You must click on the dropdown menu if you need to select a different time zone.
- Click on the “recurring meeting” icon to schedule a recurring meeting.
- You need a meeting ID for your scheduled meeting. Zoom can generate a unique meeting ID or you can use your Personal meeting ID.
- For security reasons, you can enter a “Meeting Passcode.” All the participants joining will be required to type in the passcode before they can join your scheduled meeting.
- Enable the “Waiting Room” option for your scheduled meeting.
- Restrict access to your scheduled Zoom meeting, which will cause only the signed-in users to join. You will need to click on “Only Authenticated users can join.” Remember that if you select “Sign in to Zoom with a specified domain,” you won’t be able to add any domains that are present on the domain block list.
- If you want to encrypt your scheduled meeting, you can choose between “End-to-end Encryption” or “Enhanced Encryption.”
- Suppose you need to adjust your audio settings. In that case, you can allow the joining users to call in using “Computer Audio Only,” “Telephone Only,” or “Both” you may also enable “3rd Party Audio,” But only if it is enabled on your Zoom account.”
- If you want to adjust your video settings, you can choose if you want your video off or on when you join your own meeting.
Even if you choose the off option, keep in mind that you will still be provided the option to start your video throughout the meeting’s duration.
You can manually choose if you want the participants’ videos off or on when they join the meeting. Remember, if you choose the off option, the participants can still start their video anytime.
- Click on “Calendar,” select your desired calendar service to add your meeting, and send your invites to the desired participants!
How To Schedule A Zoom Meeting From a Browser
One of the few ways you can schedule a Zoom meeting includes the Zoom website.
Below are the basic steps and instructions for how to schedule a Zoom meeting through their website:
- Sign into your Zoom account. Remember that if it is your first time using Zoom, you must create your account first.
- Click on “Meetings.”
- Click on “Schedule a Meeting.”
- Choose the date you want your meeting to be scheduled for, as well as the time.
- Click on “Other settings” if you would like to add them. (This step is optional.)
- Click on “Save.”
How To Schedule A Zoom Meeting In Google Calendar
Zoom has an add-on where your meeting will automatically sync to your Google Calendar on your computer.
You need to add the Zoom meeting option using Google’s calendar app on your computer or mobile device.
Remember that this process will work for iOS and Android devices.
The steps are as follows:
- Opening your Google Calander, select your preferred time slot for your Zoom meeting. This will include the date and the time.
- Enter the details of the meetings, such as the guest list, title, and location.
- Click on “Add rooms, location, or conferencing.”
- Click on “Zoom Meeting” from the dropdown menu. You will see an option labeled “Add Conferencing.”
If it’s your first time trying to use your “Zoom Meeting” feature, which is the add-on, or you are signed out of your add-on, you will see a prompt you need to follow to connect your “Zoom meeting” add-on to your calendar. Follow the prompts to authorize “Zoom for calendar.” Sign in by using your account. Click on the option labeled “Sign in with SSO” and click “Log In.”
- Click “Save.” All the information you have selected for your Zoom meeting will save to your events.
How To Schedule A Zoom Meeting On A Phone
To schedule a Zoom meeting on your mobile device, you must install the Google Calendar application.
Once you have it installed, you are ready to schedule your first Zoom meeting.
Follow these steps:
- Open your “Google Calendar” app on your mobile device.
- Tap on the icon that will look like a plus, choosing “Event.”
- Enter all your desired meeting details, including the title, guest list, and location.
- Tap on “Add conferencing.”
- Tap on “Zoom Meeting.”
- Tap on “Save.”