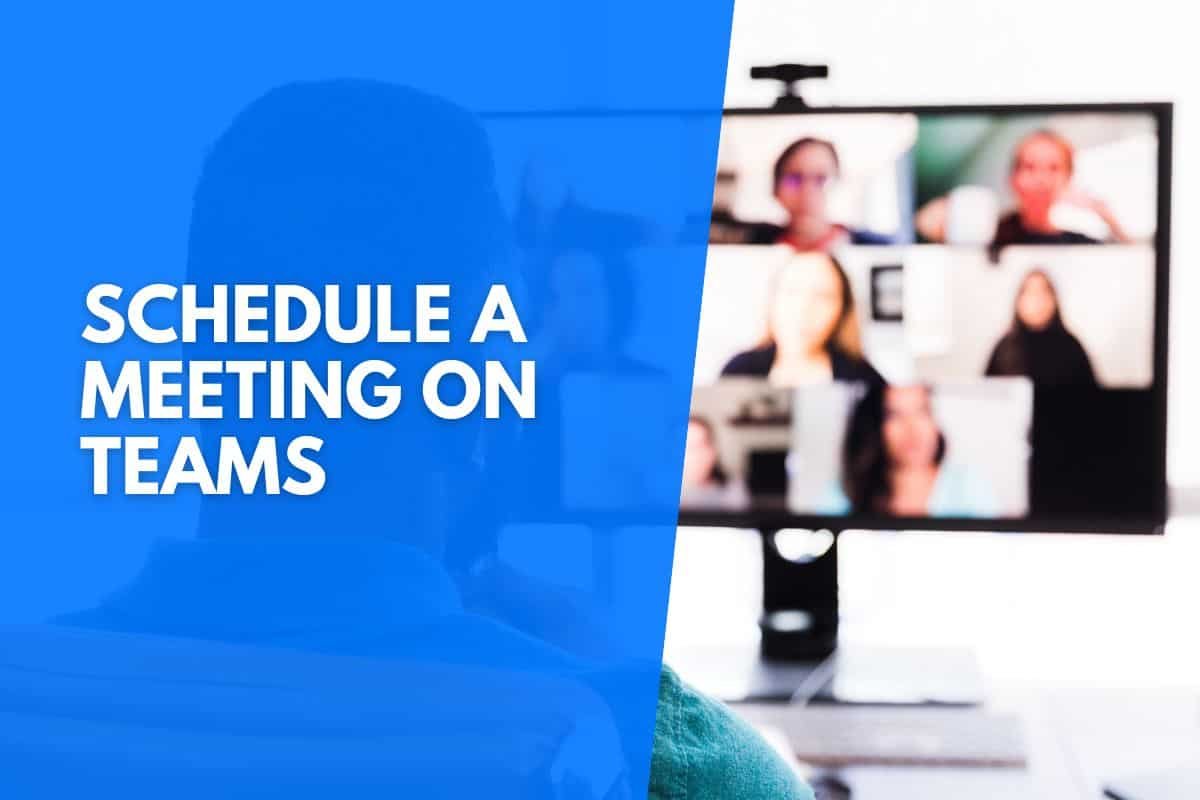Microsoft Teams is a renowned and widely-used communication platform designed for use by organizations. You can use Teams for real-time collaboration and communication with other team members, including meetings.
Whether you want to schedule a catch-up meeting or host a video conference, we’ll explain how you can schedule a Microsoft Teams meeting.
How to schedule a Teams meeting:
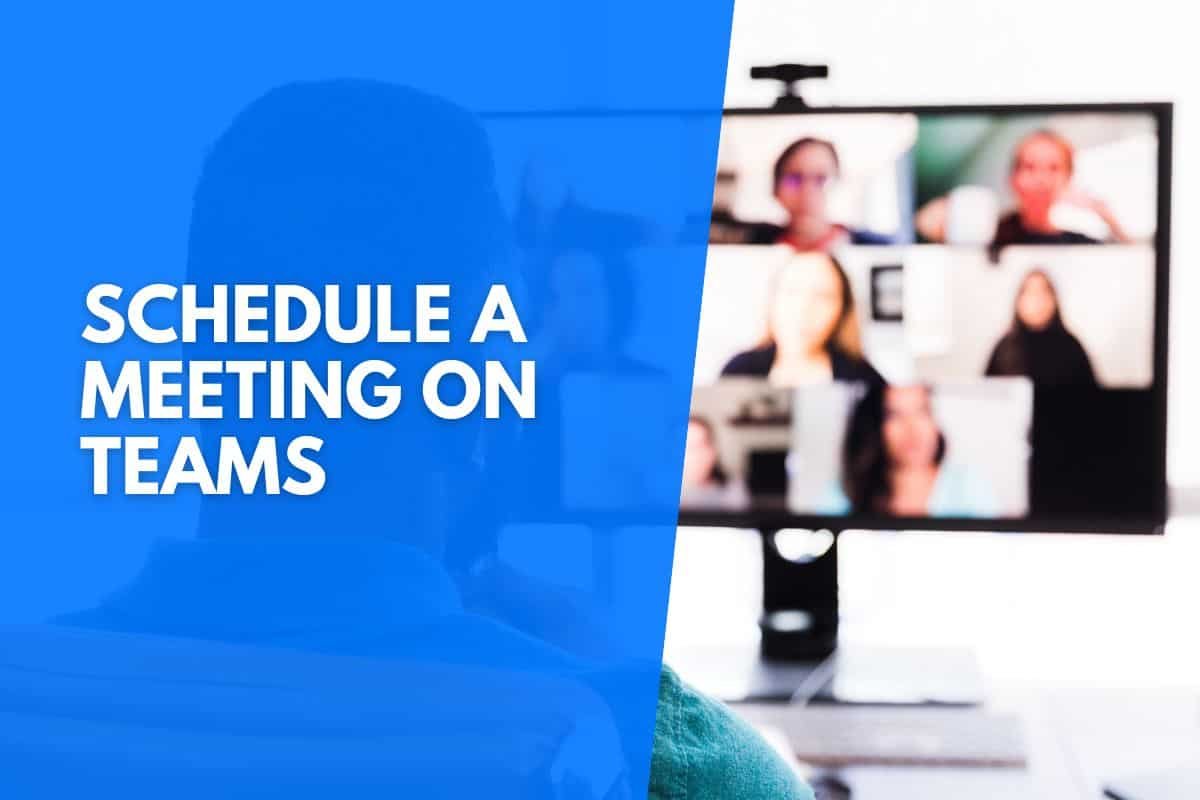
How To Schedule A Microsoft Teams Meeting (Desktop)
There are a few different ways to schedule a Microsoft Teams meeting on the desktop app.
When scheduling a Teams meeting, you can select the start and end times.
You’ll also be able to add a description to the event, add multiple participants to the meeting, and share the meeting in any appropriate Teams channels.
Here are three ways to schedule a Teams meeting via the desktop app.
1. Schedule A Teams Meeting Via The Calendar
Firstly, you can schedule a Teams meeting via the Calendar. On the desktop Teams app, the Calendar can be located on the left side of the screen.
Selecting the “New Meeting” option will prompt you to schedule a meeting.
Once you’ve given your meeting a title, you’ll be able to invite people and add meeting details. You can also use the “Scheduling Assistant” feature to find a meeting time that suits all participants.
2. Schedule A Teams Meeting Via A Chat
If you’re in a Teams chat with people you’d like to schedule a meeting with, you can select the “schedule a meeting” option inside the chat.
Selecting this option will prompt you to schedule a meeting with the group members. Once you’ve created the meeting, you’ll be able to add more participants.
3. Schedule A Teams Meeting Via Outlook
When you schedule a meeting in Microsoft Teams, it will appear in Outlook – and vice versa. Of course, this means you can schedule a Teams meeting via Outlook.
This option can be found on the Outlook desktop app in the “Home” tab.
You’ll see a “New Teams Meeting” option, allowing you to schedule a meeting in Outlook easily.
How To Schedule A Microsoft Teams Meeting (Mobile)
If you’re using Microsoft Teams on an iOS or Android device, you can easily schedule a Teams meeting from your smartphone.
You’ll need to have the official Microsoft Teams app installed on your device to schedule a meeting with these steps.
However, the app is free to install and use, which means nobody will miss important meetings.
Step One: Go To Your Teams Calendar
Once you’ve logged into the Microsoft Teams app, you should open the in-app Calendar, which can be found at the bottom of the app.
Step Two: Click On “Schedule A Meeting”
With the calendar open, you’ll see a “schedule a meeting” option on the top right side of your device’s screen.
You should click this open to schedule a meeting.
Step Three: Add Participants To Meeting
You will now be prompted to add participants to your meeting. You can select people you’d like to invite to the scheduled meeting.
However, you can also share the meeting in Teams channels, which we’ll outline in the following step.
Step Four: Share Meeting To Channels (Optional)
If you want to share your scheduled meeting with a channel, you can select the channels with which you’d like to share the meeting.
People in these channels will be able to see your meeting and join it via the channel.
This step is optional and can be skipped.
Step Five: Edit Meeting Details
Once you’ve added participants and shared your meeting in appropriate channels, you can edit the meeting details.
You can set a meeting start and end time, allowing participants to add it to their calendars. You can also include a description of the meeting.
When you’ve added these details, you can select “done” to schedule your meeting.
Assigning Categories To Your Teams Meetings
When scheduling Microsoft Teams meetings, you can color code your meetings with categories. This is the same as assigning categories to meetings in Microsoft Outlook.
Currently, this feature is only available via Outlook. Luckily, your Teams calendar is automatically synced with Outlook.
As we explained earlier, you can schedule Microsoft Teams meetings via outlook.
It’s also important to note that categories can only be applied to channel meetings, which are meetings shared with channels.
To assign a category to a meeting, right-click the event in your Outlook calendar. You can then select the “categorize” option and pick a color. You can also select a category when scheduling a meeting via Outlook.
Inviting People To Microsoft Teams Meetings
When you schedule a Microsoft Teams meeting, you’ll be able to select participants to invite and share the meeting with appropriate channels.
However, since Teams is often used to communicate within organizations, many Teams users have questioned whether it’s possible to invite people from outside their organization to meetings.
When you’re using Microsoft Teams, you can invite people from outside of your organization to your upcoming meetings and events.
Participants do not need a Teams license to join and participate in the meeting. To invite people from outside your company, you’ll need their email addresses.
You can follow these simple steps to add them to your meeting.
Step One: Navigate To “Add Required Attendees”
In the Microsoft Teams desktop app, navigate to the “add required attendees” option.
You can find this option by right-clicking a meeting or event in your calendar.
You’ll also see an option to add optional attendees to your meeting.
Step Two: Enter Attendees’ Email Addresses
Once you’ve selected the type of attendee you’re inviting, enter the person’s email address.
Step Three: Select “Invite”
Finally, select the “invite” option to send the recipient a link to the meeting.
The added attendees will now be able to join your Microsoft Teams meeting.
Add Co-Organizers To Microsoft Teams Meetings
Microsoft Teams is working on rolling out a new feature that will allow meeting organizers to add co-organizers to scheduled meetings.
Currently, this feature is only available to those using Teams Public Preview. However, this feature will be released publicly once further improvements have been made.
Ultimately, this feature can be found by editing your meeting and selecting the “more options” button.
Under the meeting options, there will be an option to add co-organizers, which will allow you to select these people.
Users will also be able to adjust who will be able to present during the Microsoft Teams meeting.
How Many Participants Can Join A Teams Meeting?
Now that we’ve explained how to schedule a Microsoft Teams meeting, you might be wondering how many people can join a scheduled meeting.
After all, many communication platforms set limits to how many people can join a meeting at once. On Teams, there are limits to the number of meeting attendees that can interact with others during the scheduled meeting.
You’ll be glad to know up to one thousand people can join a Microsoft Teams meeting and interact using video, audio, and chat features. However, up to ten thousand people can attend your meeting as view-only attendees.
While view-only attendees cannot interact using video, audio, and chat features, they’ll be able to watch the meeting and see the chat.